惠普打印扫描一体机怎么使用扫描 惠普一体机文件扫描操作步骤
惠普打印扫描一体机是一种功能强大、操作简便的多功能设备,既可以满足打印需求,又可以方便地进行文件扫描,在使用惠普一体机进行文件扫描时,我们需要按照一定的操作步骤来进行。打开惠普一体机的扫描功能,可以通过按下面板上的扫描按钮或在电脑上选择扫描选项来实现。接着将要扫描的文件放置在扫描仪上,调整好位置和方向。选择扫描的设置,包括扫描分辨率、文件格式、存储路径等。点击开始扫描按钮,等待扫描完成即可。通过这些简单的操作步骤,我们可以轻松地利用惠普打印扫描一体机完成文件的扫描。
具体步骤:
1.第一步,首先确保你有惠普一体机,并正确安装了正版的、官方的驱动程序。如下图所示。
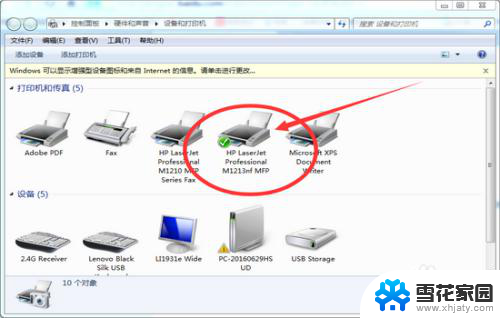
2.第二步,打开电脑、一体机电源,然后将需要扫描的材料放入一体机玻璃台上,当然需要先打开一体的盖子。然后盖上一体机盖子。

3.第三步,点击【开始】——【设备和打印机】——用鼠标右键点击【LM1213】一体机图标。在弹出的快捷菜单中选择【开始扫描】,如下图。
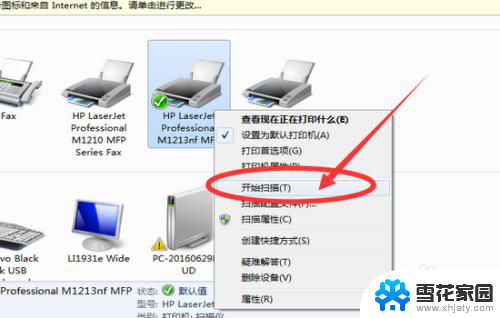
4.第四步,在弹出的对话框中。我们点击下方的【预览】按钮,如下图,即可以对需要扫描的文件进行预览操作,预览的图片就可扫描出来之后的样子,如果放歪了,或者没扫描全,可以重新放置再操作。
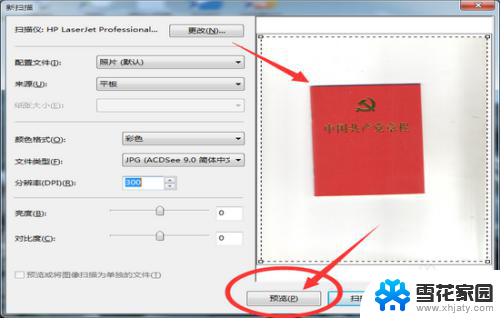
5.第五步,如果需要扫描质量高的图片,可以对图标的扫描质量(分辨率)进行调整,调整位置如下图。调整数值范围在75~1200。
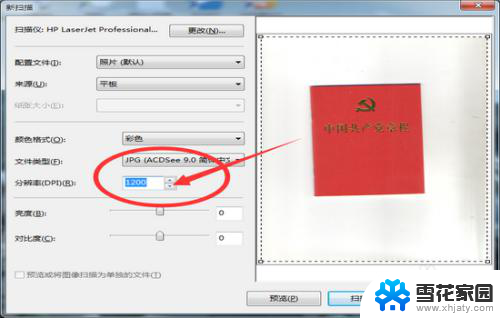
6.第六步,调整好之后,点击下方的【扫描】按钮进行文件扫描。这时会出现扫描进度条,进度条结束,扫描就完成了。
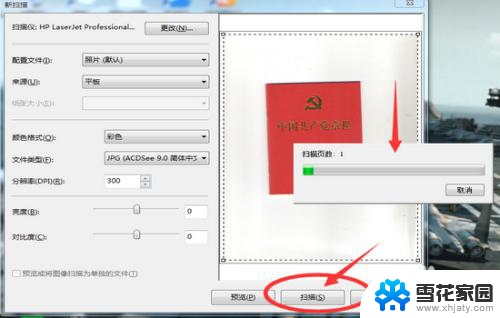
7.第七步,扫描完成之后。会出现一个对话框,我们可以在里面输入这个文件的名称,也可以不输入,然后点击下方的【导入】即可进行保存了。
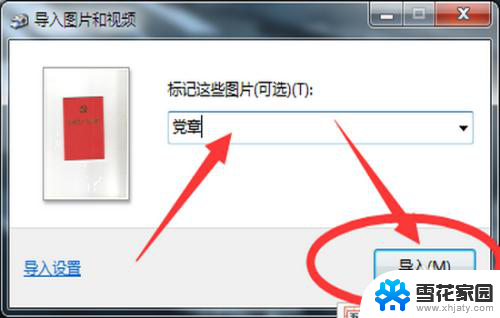
8.第八步,【导入】完成之后,会自动跳出扫描图片的保存位置,如下图,文件名会自动保存为【XXX001】。这时就可以将扫描好的文件发给客户了噢。
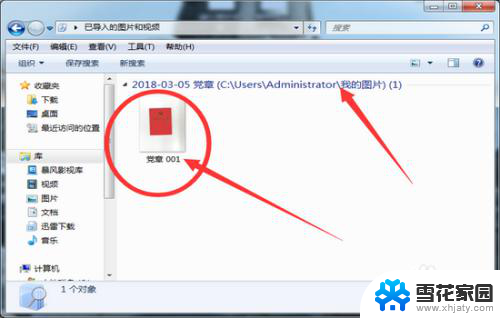
以上就是惠普打印扫描一体机如何使用扫描的全部内容,如果遇到此情况,您可以根据以上步骤解决,非常简单快速。
惠普打印扫描一体机怎么使用扫描 惠普一体机文件扫描操作步骤相关教程
-
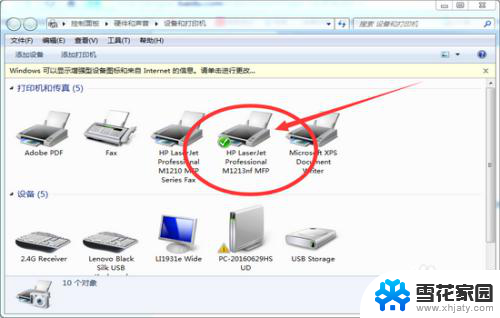 惠普打印复印扫描一体机怎么扫描 惠普一体机如何连接电脑扫描文件
惠普打印复印扫描一体机怎么扫描 惠普一体机如何连接电脑扫描文件2024-03-20
-
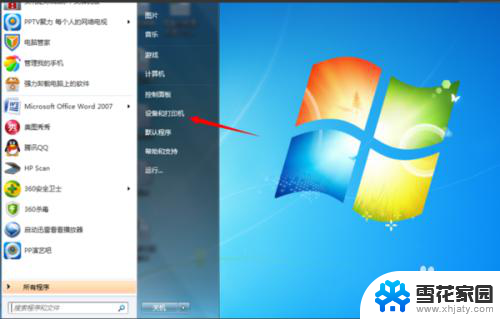 惠普打印机m126a有扫描功能吗 惠普m126a如何扫描到电脑
惠普打印机m126a有扫描功能吗 惠普m126a如何扫描到电脑2024-02-09
-
 电脑打印机怎么扫描纸质文件 惠普打印机如何扫描纸质文件
电脑打印机怎么扫描纸质文件 惠普打印机如何扫描纸质文件2023-11-24
-
 爱普生l380有扫描功能吗? 爱普生l380扫描使用指南
爱普生l380有扫描功能吗? 爱普生l380扫描使用指南2023-12-05
- 爱普生打印机怎样扫描文件 Epson打印机如何扫描文件
- 佳能g6080打印机怎么扫描 佳能打印机如何进行扫描操作步骤
- 惠普m1005打印机可以扫描吗 HP LaserJet M1005扫描教程
- 怎样使用打印机扫描文件 打印机如何扫描文件
- 爱普生l3118能扫描吗 爱普生l3118怎么使用扫描功能
- 惠普打印机右键没有扫描选项 电脑打印机图标右键没有扫描选项怎么调整
- 怎么把两个表格数据合并在一起 多个Excel表格合并数据教程
- 为什么连接了蓝牙耳机却没声音 电脑蓝牙耳机连接成功但没有声音怎么办
- 选择全部文件或文件夹的快捷键是 全选快捷键是哪个
- 台式机卡顿怎么解决 台式电脑卡顿频繁怎么办
- 如何设置电脑屏幕壁纸 电脑桌面壁纸设置教程
- 如何把微信里的字体调大 微信聊天文字怎么调大
电脑教程推荐