浏览器新建标签页设置 如何将Microsoft Edge浏览器设置为打开新建标签页
更新时间:2023-11-21 08:46:21作者:jiang
浏览器新建标签页设置,如何将Microsoft Edge浏览器设置为打开新建标签页?在日常使用浏览器的过程中,我们经常需要打开新的标签页以便同时浏览多个网页内容,而Microsoft Edge浏览器作为一款功能强大的浏览器,提供了一些简单的设置方法,使我们可以轻松地将其设置为默认打开新建标签页。通过以下步骤,您可以方便地在Microsoft Edge浏览器中打开新的标签页,提高工作和学习效率。
方法如下:
1.进入到Microsoft Edge浏览器的操作界面,点击右上角的三个点符号按钮。
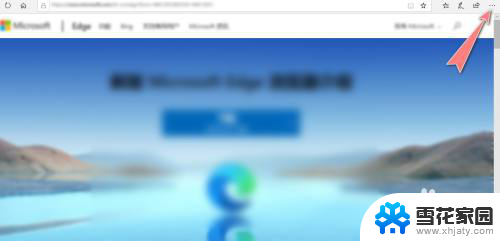
2.点击下拉菜单中的"设置"菜单选项。
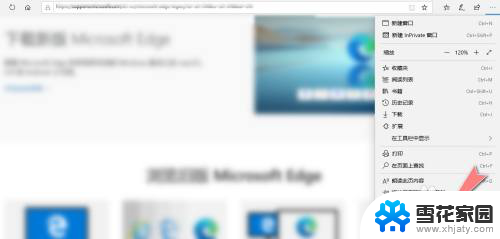
3.再选择"常规"菜单。

4.找到"Microsoft Edge打开方式",查看当前为"特定页"选项。
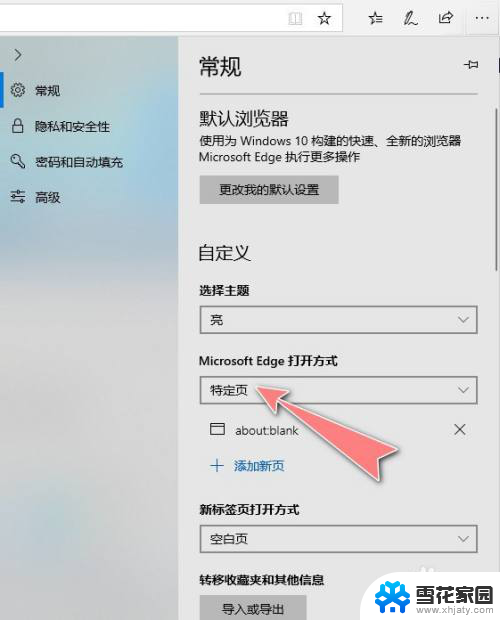
5.如自定义更改"Microsoft Edge打开方式"为"新建标签页",新建标签页打开方式为"热门站点"。重启浏览器生效。
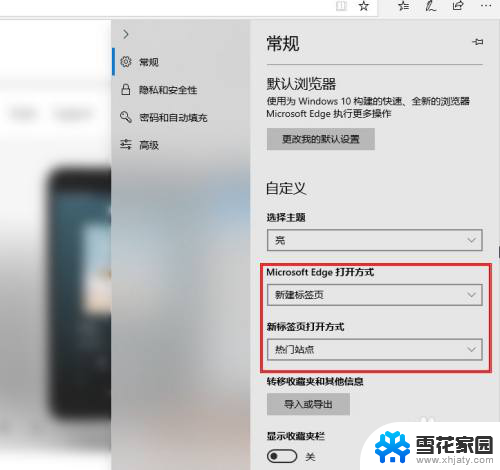
以上是浏览器新建标签页设置的所有内容,如果您需要的话,您可以根据我的步骤进行操作,希望对大家有所帮助。
- 上一篇: 电脑查看内存条频率 怎样查看内存条频率
- 下一篇: word更改背景颜色 word文档如何更改背景颜色
浏览器新建标签页设置 如何将Microsoft Edge浏览器设置为打开新建标签页相关教程
-
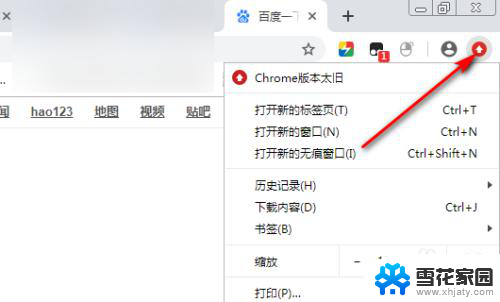 谷歌浏览器怎么设置打开网页是新窗口 如何设置chrome浏览器每次点击都打开新窗口
谷歌浏览器怎么设置打开网页是新窗口 如何设置chrome浏览器每次点击都打开新窗口2024-01-02
-
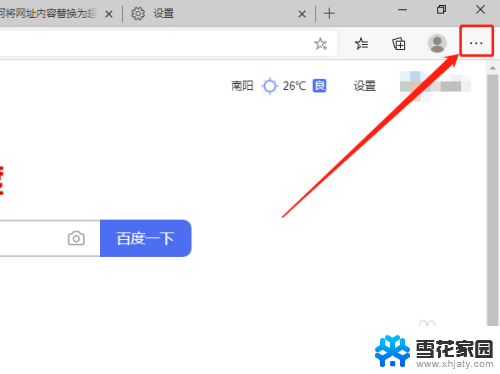 怎么打开默认浏览器 Edge浏览器如何设置为默认浏览器
怎么打开默认浏览器 Edge浏览器如何设置为默认浏览器2024-02-15
-
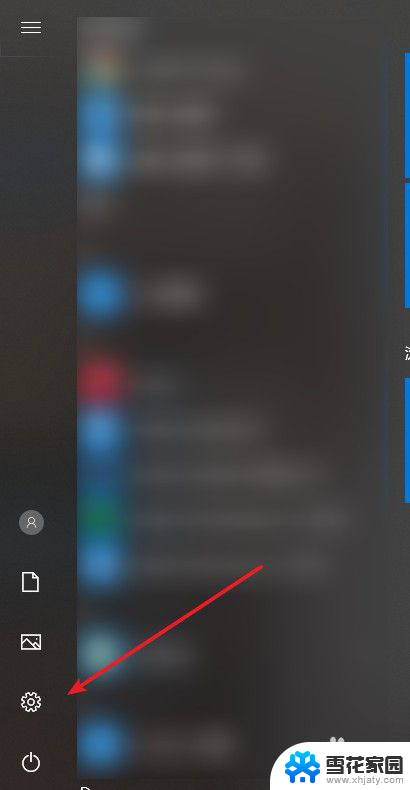 电脑怎么设置浏览器为默认浏览器 如何将浏览器设为默认浏览器
电脑怎么设置浏览器为默认浏览器 如何将浏览器设为默认浏览器2023-11-27
-
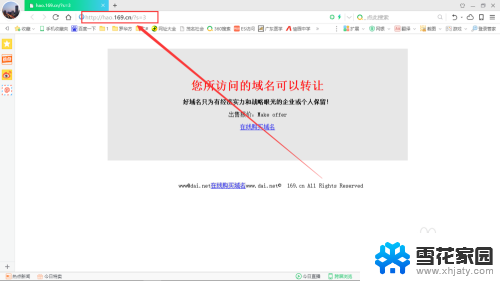 浏览器打开后不是设置的主页 浏览器主页设置错误怎么办
浏览器打开后不是设置的主页 浏览器主页设置错误怎么办2023-12-14
- 怎么把ie设置成默认浏览器 如何将IE设置为默认浏览器
- 谷歌浏览器怎么设置打开多个网页 Chrome谷歌浏览器同时打开多个网页的技巧
- edge浏览器怎么把网页保存到桌面 Edge浏览器如何为网页创建桌面快捷方式
- 电脑网页怎么刷新 电脑浏览器如何刷新网页
- wps如何设置双击关闭标签 wps如何设置双击关闭标签页
- 如何缩小浏览器页面 浏览器页面如何缩小
- 电脑如何把音乐转换成音频文件 怎样将电脑歌曲格式改为mp3
- 电脑不能拷贝到u盘如何解除 U盘无法复制文件到电脑怎么办
- 键盘的方向键锁定了 键盘上下左右键解锁方法
- 戴尔笔记本电脑怎么插耳机 电脑怎么连接耳机
- 图片怎么改成ico格式 免费ico格式转换
- 佳能打印g3800怎么使用扫描仪 佳能G3800扫描仪使用方法
电脑教程推荐