电脑上的此电脑删除了怎么恢复 删除后如何重新添加Win10桌面上的此电脑图标
更新时间:2024-01-04 08:51:23作者:jiang
在我们使用电脑的过程中,不可避免地会遇到一些问题,比如突然发现桌面上的此电脑图标不见了,面对这种情况,我们可能会感到困惑和无助,不知如何恢复这个重要的图标。不过不用担心其实重新添加Win10桌面上的此电脑图标并不复杂,只需要按照一定的步骤进行操作即可。下面我们就来详细了解一下该如何处理这个问题。
方法如下:
1.第一步,点击桌面的开始菜单,然后选择"设置";
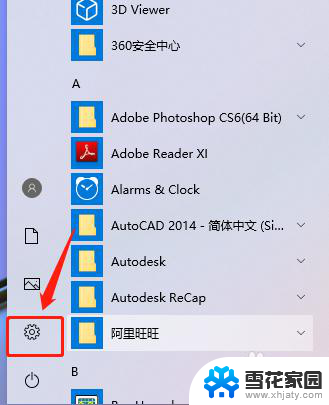
2.第二步,进入设置的菜单窗口,选择“个性化”选项;
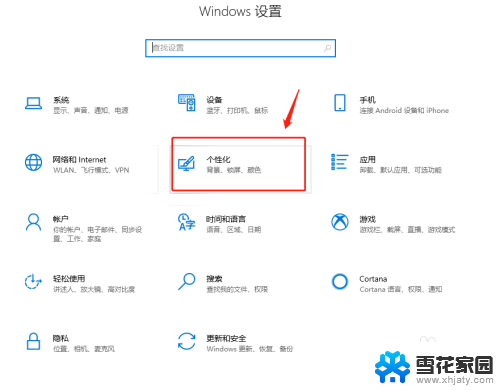
3.第三步,在"个性化"的窗口中左侧选择"主题",然后下滑右侧的选项卡,找到"z桌面图标设置";
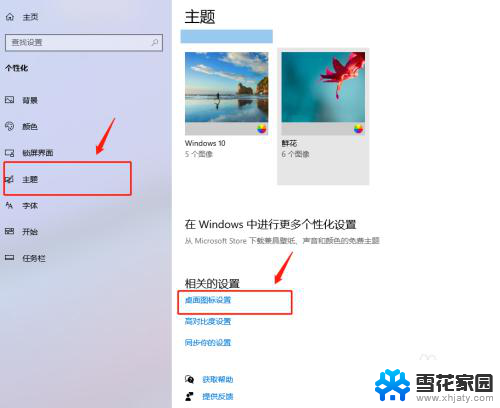
4.第四步,弹出桌面图标设置的对话框。勾选需要显示的图标前面的复选框,点击"应用",回到桌面后,就看到桌面上已经有"此电脑"的图标了;
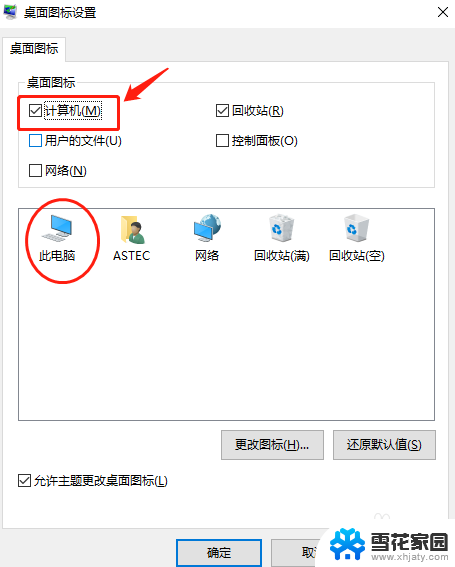
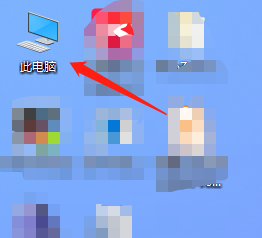
以上就是关于电脑上的此电脑删除了怎么恢复的全部内容,如果有其他用户遇到类似情况,可以按照以上方法解决。
电脑上的此电脑删除了怎么恢复 删除后如何重新添加Win10桌面上的此电脑图标相关教程
-
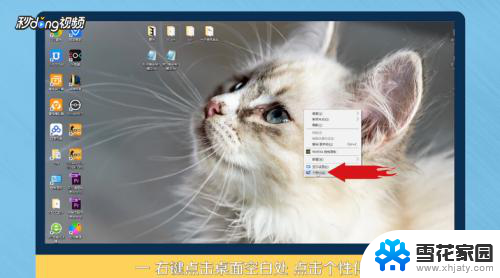 将此电脑添加到桌面 在Win10上如何把此电脑添加到桌面
将此电脑添加到桌面 在Win10上如何把此电脑添加到桌面2023-12-08
-
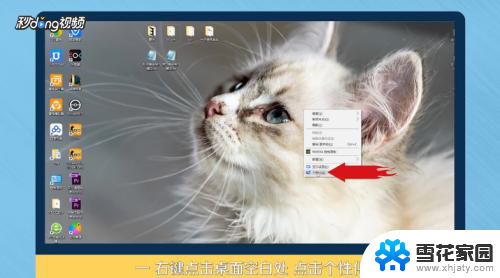 win10桌面怎么添加此电脑 Win10如何将我的电脑添加到桌面
win10桌面怎么添加此电脑 Win10如何将我的电脑添加到桌面2023-12-04
-
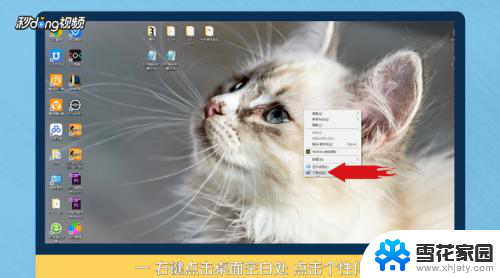 电脑怎么添加此电脑到桌面 Win10如何把此电脑图标添加到桌面
电脑怎么添加此电脑到桌面 Win10如何把此电脑图标添加到桌面2024-02-01
-
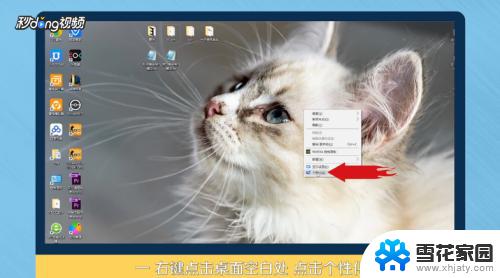 win10怎么添加桌面此电脑 Win10如何将此电脑添加到开始菜单
win10怎么添加桌面此电脑 Win10如何将此电脑添加到开始菜单2023-09-10
- 怎样将此电脑图标放桌面上 如何在win10桌面上显示此电脑图标
- 此电脑6个文件夹删除 win10此电脑六个文件夹删除步骤
- 电脑上此电脑图标怎么弄出来 win10如何调出桌面上的此电脑图标
- 把我的电脑删除了怎么恢复 win10中如何恢复我的电脑图标设置
- win10 电脑图标 Win10怎么调出桌面的此电脑(我的电脑)图标
- 删除的桌面软件怎么恢复 windows10桌面软件图标恢复方法
- 默认浏览器如何设置 win10如何设置默认浏览器为火狐
- 电脑怎么查开机自动启动程序 如何关闭win10开机自动启动的程序
- 新电脑字体怎么调小 win10字体大小设置教程
- 为什么电脑打字不显示 Win10微软拼音输入法候选字显示问题
- windows10中英文切换 win10中英文输入法切换的方法
- 清除右键菜单 win10怎么清除右键菜单多余的选项
win10系统教程推荐
- 1 默认浏览器如何设置 win10如何设置默认浏览器为火狐
- 2 为什么电脑打字不显示 Win10微软拼音输入法候选字显示问题
- 3 windows10中英文切换 win10中英文输入法切换的方法
- 4 microsoft edge 如何卸载 Win10如何卸载edge浏览器
- 5 电脑截屏快捷键ctrl+alt+s保存到哪里了 Win10截图保存在哪里
- 6 怎样重置c盘 win10初始化重置c盘需要备份哪些文件
- 7 win10电脑怎么改账户名 win10账户名称如何更改
- 8 电脑上怎么改时间 win10系统怎样更改电脑的日期和时间
- 9 笔记本电脑如何合上后不关闭屏幕 win10合上笔记本不关闭屏幕设置方法
- 10 电脑的激活日期怎么查 怎样查看win10系统激活的具体时间