window自带的录屏软件 windows10自带的录屏软件怎么设置
在如今的数字化时代,录屏软件成为了我们日常生活和工作中不可或缺的工具之一,而对于Windows10用户来说,好消息是系统自带了一款实用的录屏软件。你可能会好奇,如何设置Windows10自带的录屏软件呢?在本文中我们将详细介绍这一过程,并帮助你轻松掌握录屏软件的设置技巧。无论是用于教育培训、展示演示还是游戏录制,Windows10自带的录屏软件都能满足你的各种需求。让我们一起来探索这个强大而便捷的工具吧!
具体方法:
1.win+G 组合键是打开录屏软件的快捷方式,只要按下win+G就可以打开录屏软件。

2.接下来会出现是否要打开游戏录制工具栏?选择是的,在是的这是一个游戏上面打勾。
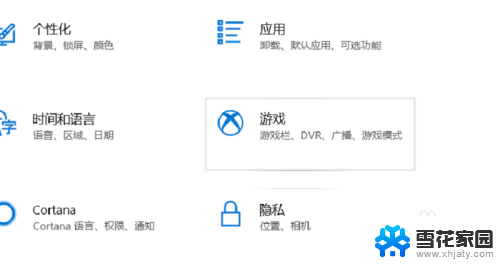
3.之后就会出现Win10录屏软件主界面,win10自带的录屏软件是为了游戏设置的录屏软件。
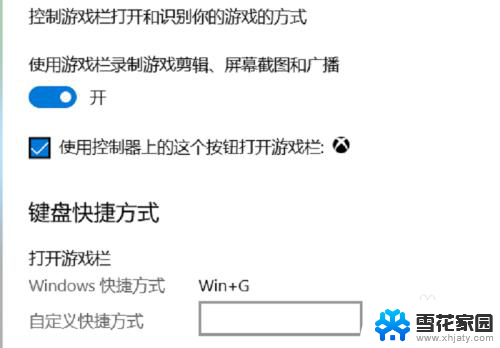
4.在录屏软件的主界面选择立即录制,快捷键是win+ait+r,就可以录制手机上面的文本。

5.录屏软件还带有麦克风,可以录制玩家的声音。也可以关闭录制玩家的声音,可以更具自己的喜好选择。

6.在游戏录制的时候,录屏软件会变小显示在电脑的右上角。想停止录制可以点击停止录制就可以停止录制视频。
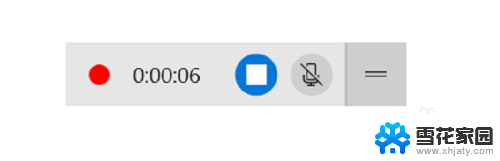
7.视频录制好了以后,可以在视频录制的保存的文本查看录制的视频,当然视频有保存到文件夹里面。
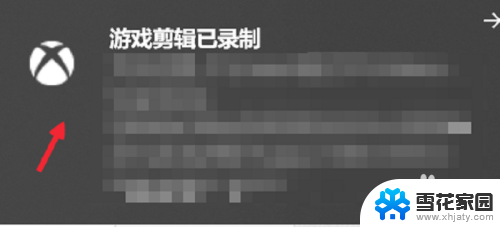
以上就是Windows自带的录屏软件的全部内容,如果您还有疑问,请按照本文方法进行操作,希望这篇文章对您有所帮助。
window自带的录屏软件 windows10自带的录屏软件怎么设置相关教程
-
 windows10自带录屏软件怎么打开 Windows10自带的录屏软件怎么设置
windows10自带录屏软件怎么打开 Windows10自带的录屏软件怎么设置2023-10-12
-
 win 10自带录屏软件 windows10自带的录屏软件怎么录制屏幕
win 10自带录屏软件 windows10自带的录屏软件怎么录制屏幕2023-10-03
-
 win10 自带录屏软件 Windows10自带的录屏软件怎么打开
win10 自带录屏软件 Windows10自带的录屏软件怎么打开2024-05-04
-
 windows自带录屏吗 windows10自带的录屏软件怎么录制屏幕
windows自带录屏吗 windows10自带的录屏软件怎么录制屏幕2023-09-10
- window10录屏工具 如何使用Windows10自带的录屏软件
- windows10自带的杀毒软件在哪里 win10自带杀毒软件如何升级
- 电脑录屏清晰度怎么调 Windows10自带录屏工具清晰度设置步骤
- 电脑录音软件win10 win10自带录音软件打开方法
- 怎样关闭系统自带的杀毒软件 Windows10系统如何关闭自带杀毒软件
- 如何找到电脑自带的软件管家 win10自带的软件管家如何卸载软件
- 默认浏览器如何设置 win10如何设置默认浏览器为火狐
- 电脑怎么查开机自动启动程序 如何关闭win10开机自动启动的程序
- 新电脑字体怎么调小 win10字体大小设置教程
- 为什么电脑打字不显示 Win10微软拼音输入法候选字显示问题
- windows10中英文切换 win10中英文输入法切换的方法
- 清除右键菜单 win10怎么清除右键菜单多余的选项
win10系统教程推荐
- 1 默认浏览器如何设置 win10如何设置默认浏览器为火狐
- 2 为什么电脑打字不显示 Win10微软拼音输入法候选字显示问题
- 3 windows10中英文切换 win10中英文输入法切换的方法
- 4 microsoft edge 如何卸载 Win10如何卸载edge浏览器
- 5 电脑截屏快捷键ctrl+alt+s保存到哪里了 Win10截图保存在哪里
- 6 怎样重置c盘 win10初始化重置c盘需要备份哪些文件
- 7 win10电脑怎么改账户名 win10账户名称如何更改
- 8 电脑上怎么改时间 win10系统怎样更改电脑的日期和时间
- 9 笔记本电脑如何合上后不关闭屏幕 win10合上笔记本不关闭屏幕设置方法
- 10 电脑的激活日期怎么查 怎样查看win10系统激活的具体时间