解除fn键一直按下状态 笔记本电脑fn键解锁方法
在日常使用笔记本电脑时,我们不可避免地会遇到一些按键的使用问题,其中FN键是常见的一个按键,它可以与其他功能键组合使用,实现一些特殊功能。有时候我们可能会不小心将FN键锁定在按下状态,导致无法正常使用其他按键。如何解除FN键一直按下的状态呢?下面将介绍一些笔记本电脑的FN键解锁方法,帮助大家解决这个问题。
操作方法:
1.第一步:在自己笔记本的键盘上找一下标有【FnLock】的键,多是出现在【Esc】上。

2.第二步:如果找到了电脑上的【FnLock】,那么就要按住Fn键+FnLock键, Fn功能就可以解锁了。

3.第三步:我们来试一遍,在自己的键盘上同时按住【Fn】键加【FnLock】键。如果出现如下图标就算成功了。

4.第四步:还有一种方法也可以解锁fn键,首先打开电脑的【控制面板】,设置查看方式为【小图标】。点击【键盘】。
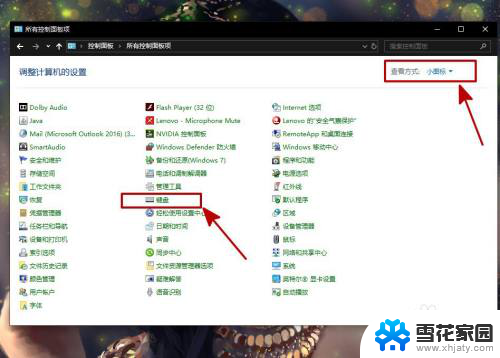
5.第五步:在键盘属性中点击【fn和功能键】,在“F1和F12键的缺省功能”中选择“直接以F1-F12以启动特殊功能”;
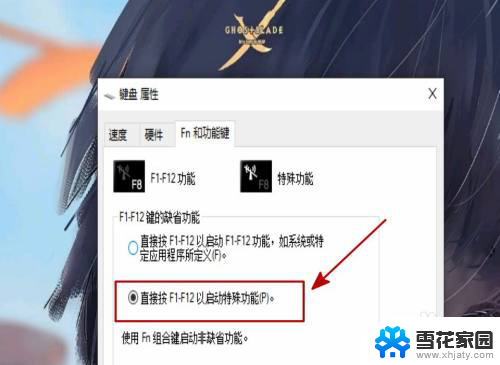
6.第六步:在“如何使用fn键”中选择“正常方法”,这样也是可以解锁电脑上的fn键的。
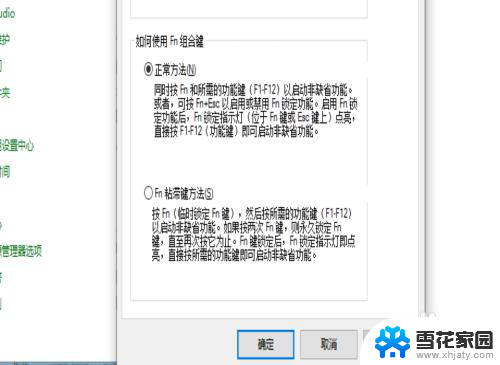
7.第七步:在两种方法都试过之后我们就可以看看自己的fn键是否解锁了,如果解锁的话便可以正常调整声音和屏幕亮度了。

8.总结:
解锁fn键其实很简单,首先只需要找到键盘上的【FnLock】键,然后fn键和它一起按便可以解锁了;
然后便是在控制面板中更改键盘属性。
以上是解决持续按下 Fn 键的全部步骤,如果你遇到了相同的问题,可以参考本文提供的步骤进行修复,希望这对你有所帮助。
解除fn键一直按下状态 笔记本电脑fn键解锁方法相关教程
-
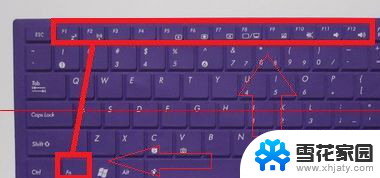 华硕笔记本电脑fn键怎么关闭 华硕笔记本Fn键如何关闭
华硕笔记本电脑fn键怎么关闭 华硕笔记本Fn键如何关闭2023-12-04
-
 电脑fn键怎么设置 fn键设置方法详解
电脑fn键怎么设置 fn键设置方法详解2024-04-24
-
 联想笔记本锁键盘怎么解除 联想笔记本电脑键盘锁定无法解锁
联想笔记本锁键盘怎么解除 联想笔记本电脑键盘锁定无法解锁2023-11-30
-
 笔记本方向键失灵怎么办 键盘上下左右键怎么解锁密码
笔记本方向键失灵怎么办 键盘上下左右键怎么解锁密码2024-02-17
- 笔记本电脑单击右键怎么操作 笔记本电脑右键无法按下
- 笔记本键盘被锁了怎么解开 电脑键盘锁了怎么解锁
- 笔记本按什么电脑锁屏? 如何设置笔记本电脑锁屏快捷键
- 电脑功能键怎么开启 fn键功能设置方法
- 手提电脑键盘锁了怎么解锁 笔记本电脑键盘按键无响应怎么处理
- 键盘的方向键锁定了 键盘上下左右键解锁方法
- 怎么把ie设置成默认浏览器 如何将IE设置为默认浏览器
- 电脑如何把音乐转换成音频文件 怎样将电脑歌曲格式改为mp3
- 电脑不能拷贝到u盘如何解除 U盘无法复制文件到电脑怎么办
- 戴尔笔记本电脑怎么插耳机 电脑怎么连接耳机
- 图片怎么改成ico格式 免费ico格式转换
- 佳能打印g3800怎么使用扫描仪 佳能G3800扫描仪使用方法
电脑教程推荐