电脑打印慢怎么解决 打印机打印速度缓慢的原因
电脑打印慢可能是由于多种原因导致的,比如打印机设置不当、打印队列堵塞、打印机驱动程序过时等,为了解决这个问题,可以尝试清理打印队列、更新打印机驱动程序、检查打印机连接是否稳定等方法来提高打印速度。也可以考虑减少打印负荷、选择适合的打印质量和纸张类型等方式来优化打印效果。通过这些方法,可以有效提升打印效率,让工作更加顺畅。
步骤如下:
1.点击电脑左下角“开始”,在“Windows系统”下找到并点击“控制面板”。如图所示
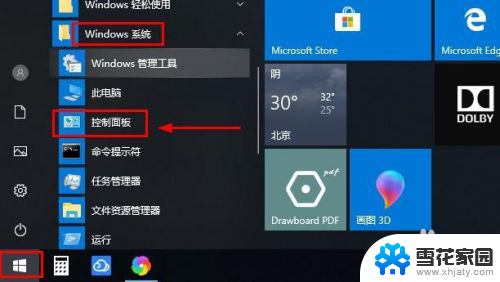
2.打开控制面板界面,点击“硬件和声音”,然后点击“设备和打印机”,如图所示
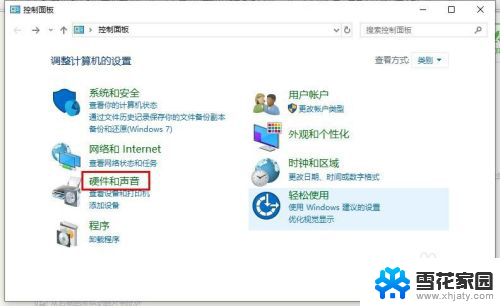

3.在设备和打印机界面,找到正在使用的打印机,右击选择“打印机属性”,如图所示
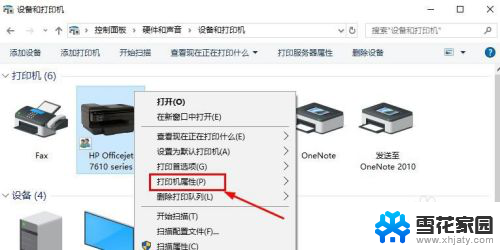
4.在打印机属性界面,点击“共享”。查看打印机是处于共享状态(如果不是共享状态先设置成共享状态),如图所示
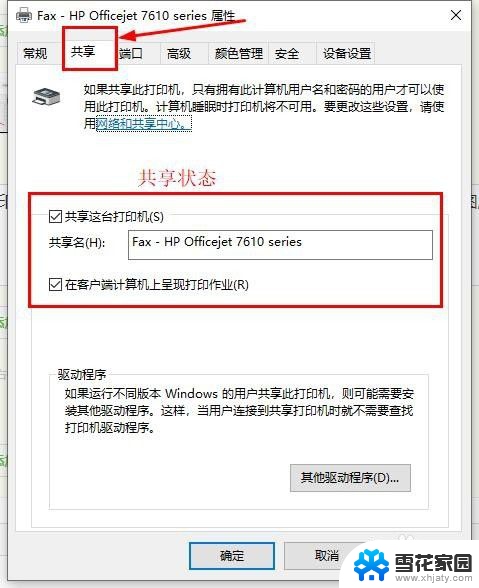
5.打印处于共享状态,然后在“打印机属性”界面,点击“高级”,如图所示
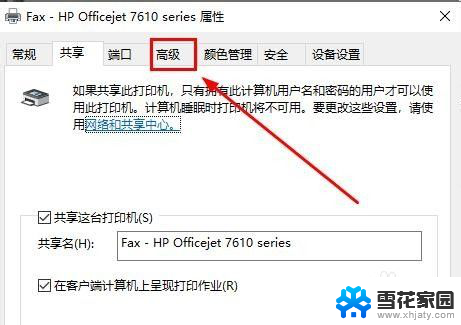
6.在高级界面,查看“使用后台打印。以便程序快速的打印”是否被选中,如果被选中,表明打印机启动了“假脱机打印”,如图所示
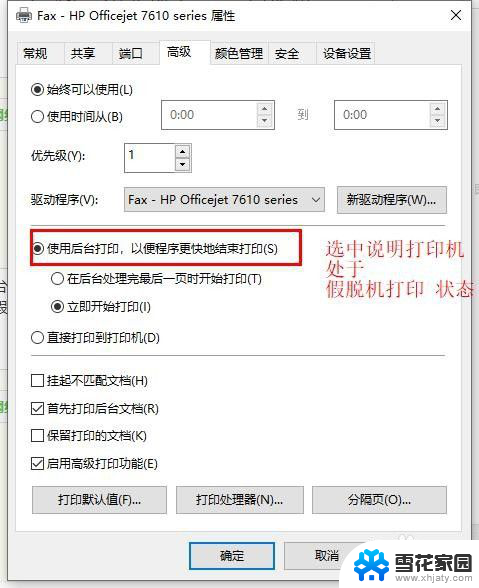
7.然后点击“直接打印到打印机上”,打印机就会禁用“假脱机打印”的方式,如图所示
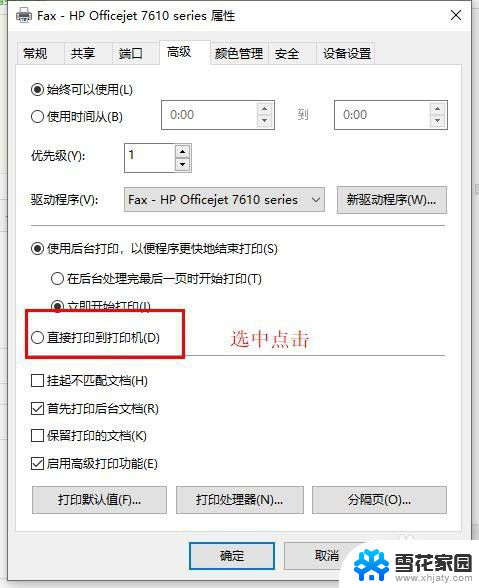
8.确定选中“直接打印到打印机上”,点击“应用”、“确定”,然后重启电脑,如图所示
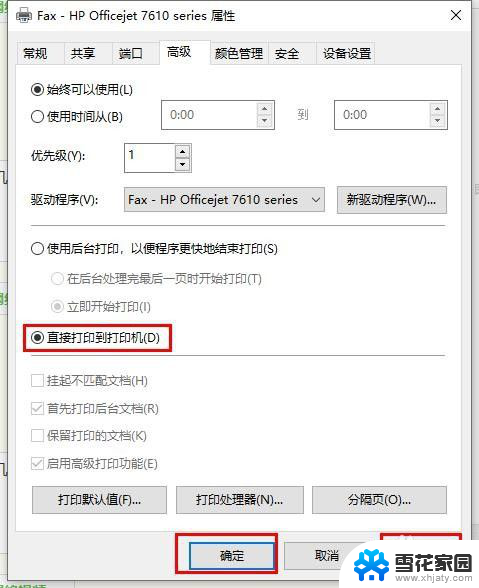
9.以上就是处理打印机在打印文件时打印速度过慢的解决方法,希望可以帮到大家。
以上就是如何解决电脑打印速度慢的全部内容,如果用户不清楚可以根据小编的方法进行操作,希望这些方法对大家有所帮助。
电脑打印慢怎么解决 打印机打印速度缓慢的原因相关教程
-
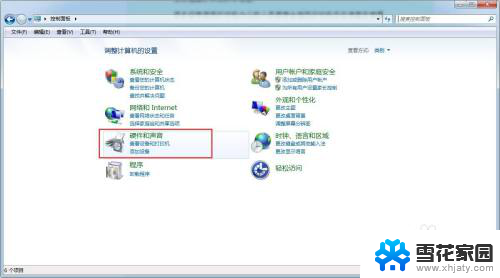 打印机可以调打印速度吗 提高打印机打印速度的技巧
打印机可以调打印速度吗 提高打印机打印速度的技巧2024-04-01
-
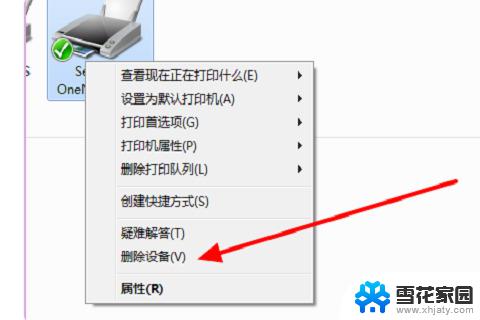 打印机显示打印错误是什么原因 打印机打印出错的解决方法
打印机显示打印错误是什么原因 打印机打印出错的解决方法2024-02-03
-
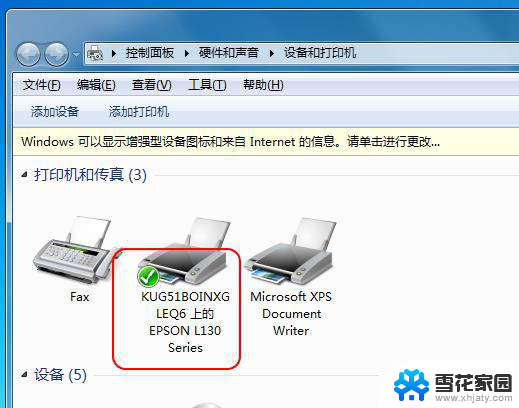 兄弟打印机打印有重影怎么解决 打印机打印文件有重影是什么原因
兄弟打印机打印有重影怎么解决 打印机打印文件有重影是什么原因2024-01-21
-
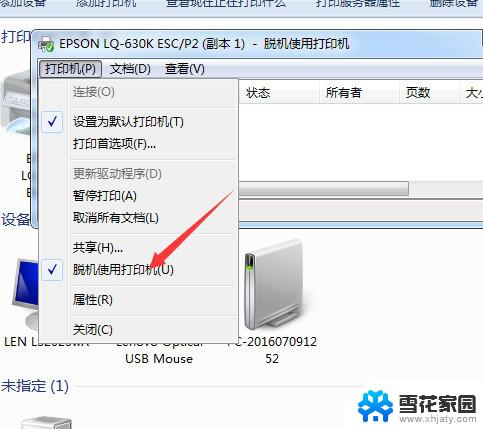 打印机网络脱机 共享打印机脱机原因分析及解决方案
打印机网络脱机 共享打印机脱机原因分析及解决方案2024-01-16
- 打印机显示无法打印怎么办 打印机能正常打印部分页面但无法连续打印怎么解决
- 电脑显示无法连接打印机是什么原因 Windows无法连接打印机怎么解决
- 电脑不打印是什么问题 电脑打印机突然无法打印解决方法
- a3打印机怎么打印a3纸 解决打印机没有A3纸选项的方法
- 共享打印机连上后无法打印 共享网络打印机连接正常但无法打印的可能原因
- 打印机无法复印怎么解决 打印机只能复印不能打印的解决方法
- 苹果右边耳机没声音怎么办 iphone耳机只有一边有声音怎么调整
- 电脑查看端口 电脑如何查看端口状态
- 苹果耳机如何配对华为手机 苹果蓝牙耳机和华为手机连接方法
- 电脑怎么删除文档 电脑怎么永久删除文件
- 笔记本电脑如何锁屏快捷键 如何在电脑上设置锁屏快捷键
- 王者一直闪退怎么回事安卓 王者荣耀老版本闪退怎么办
电脑教程推荐
- 1 苹果右边耳机没声音怎么办 iphone耳机只有一边有声音怎么调整
- 2 笔记本电脑如何锁屏快捷键 如何在电脑上设置锁屏快捷键
- 3 台式机屏幕分辨率没有1920×1080 电脑分辨率不支持怎么办
- 4 wifi网速慢怎么解决方法 WiFi网速慢原因分析
- 5 微信语音通话没有了怎么办 微信电话没有声音怎么办
- 6 华为平板如何设置屏幕旋转 华为平板自动旋转设置方法
- 7 百度输入法怎么关闭声音 百度输入法如何关闭输入时的声音
- 8 怎么把微信通知声音调小 微信提示音怎么调节大小
- 9 ps图片改字怎么保持字体一致 怎么在PS中改变图片上的文字但保持原字体一致
- 10 在哪里设置电脑密码 如何在电脑上设置开机密码