win10桌面图标都没了怎么恢复 Windows 10桌面图标不见了怎么恢复
更新时间:2023-11-06 08:58:38作者:jiang
win10桌面图标都没了怎么恢复,当你使用Windows 10操作系统时,突然发现桌面上的图标全部消失了,你可能会感到困惑和焦虑,不要担心!这种情况在Windows 10中是比较常见的问题,但幸运的是,它也有一些简单的解决方法。本文将向你介绍一些有效的方法,帮助你恢复丢失的桌面图标,让你的桌面重现生机。无论是因为系统错误、设置问题还是其他原因导致的图标消失,下面的解决方法都可以帮助你解决这个问题。让我们一起来看看吧!
具体步骤:
1.右键点击“任务栏”。
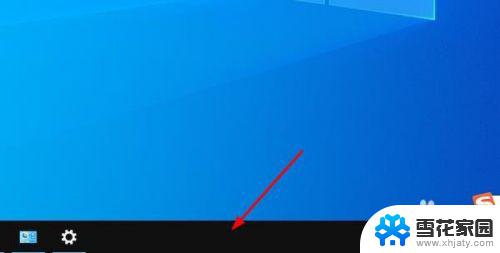
2.将鼠标悬停在“工具栏”选项。
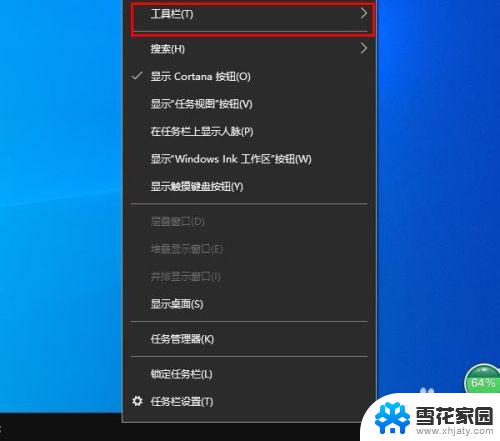
3.在出现的子菜单里,单击“桌面”。
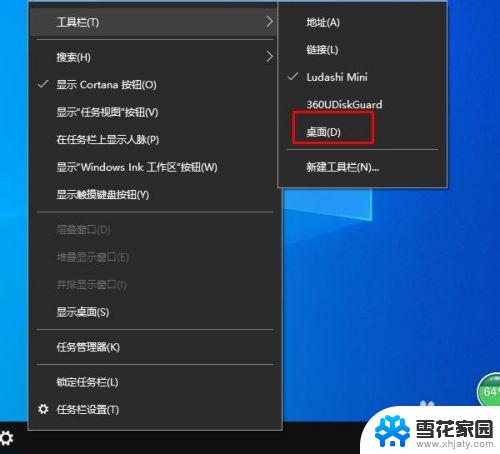
4.这时,在任务栏的右侧会出现“桌面”两个字。
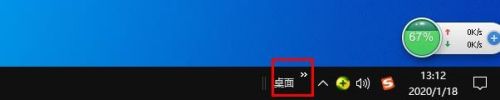
5.点击“桌面”右上角的双箭头。

6.此时,你会看到整个桌面图标列表。选择丢失的图标,并右键单击。我们以“控制面板”为例。
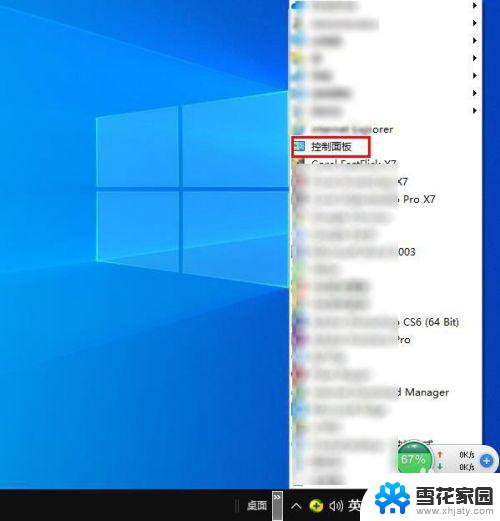
7.右键单击“创建快捷方式”。

8.在出现的询问对画框里,选择“是”。至此,丢失的图标又回到了桌面。
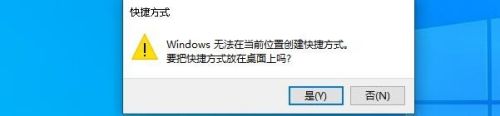
以上是恢复Win10桌面图标的全部内容,若遇到此问题,可根据本文提供的方法解决,希望能对大家有所帮助。
win10桌面图标都没了怎么恢复 Windows 10桌面图标不见了怎么恢复相关教程
-
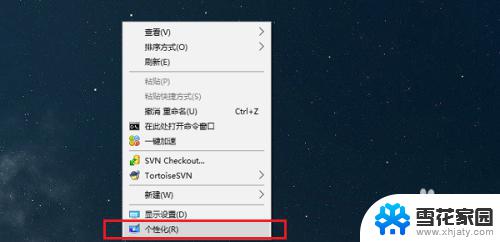 我win10桌面图标不见了 win10系统桌面图标消失了怎么恢复
我win10桌面图标不见了 win10系统桌面图标消失了怎么恢复2023-09-12
-
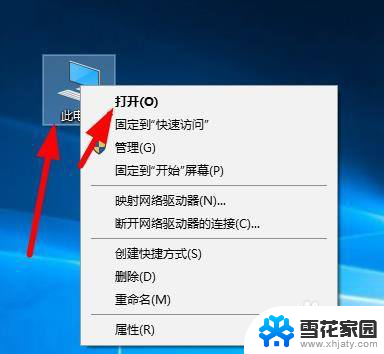 删除的桌面软件怎么恢复 windows10桌面软件图标恢复方法
删除的桌面软件怎么恢复 windows10桌面软件图标恢复方法2023-11-20
-
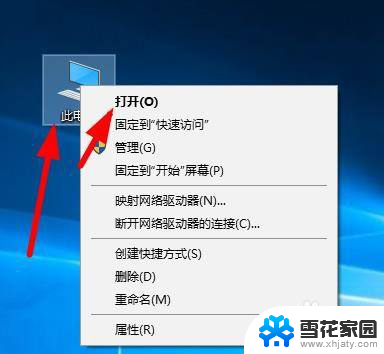 不小心删了电脑桌面软件怎么恢复 windows10桌面软件图标恢复软件
不小心删了电脑桌面软件怎么恢复 windows10桌面软件图标恢复软件2024-04-17
-
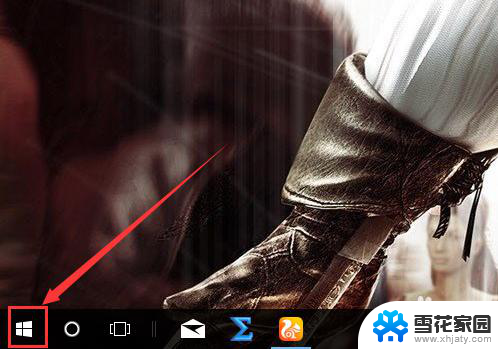 win10看不见桌面 win10桌面不见了怎么恢复
win10看不见桌面 win10桌面不见了怎么恢复2024-04-25
- 电脑上回收站图标怎么恢复 Win10如何找回桌面回收站图标
- 电脑右下角网络图标不见了怎么恢复 怎样恢复Win10任务栏音量、网络图标
- 电脑应用图标变大了怎么办 WIN10桌面图标变大了如何恢复正常
- 桌面图标字体不见了怎么办 Win10桌面只有图标没有文字显示怎么解决
- 误删了我的电脑图标怎么恢复 Win10怎么恢复我的电脑图标设置
- 电脑图标打开太大怎么办 WIN10桌面图标突然变大了怎么办
- 默认浏览器如何设置 win10如何设置默认浏览器为火狐
- 电脑怎么查开机自动启动程序 如何关闭win10开机自动启动的程序
- 新电脑字体怎么调小 win10字体大小设置教程
- 为什么电脑打字不显示 Win10微软拼音输入法候选字显示问题
- windows10中英文切换 win10中英文输入法切换的方法
- 清除右键菜单 win10怎么清除右键菜单多余的选项
win10系统教程推荐
- 1 默认浏览器如何设置 win10如何设置默认浏览器为火狐
- 2 为什么电脑打字不显示 Win10微软拼音输入法候选字显示问题
- 3 windows10中英文切换 win10中英文输入法切换的方法
- 4 microsoft edge 如何卸载 Win10如何卸载edge浏览器
- 5 电脑截屏快捷键ctrl+alt+s保存到哪里了 Win10截图保存在哪里
- 6 怎样重置c盘 win10初始化重置c盘需要备份哪些文件
- 7 win10电脑怎么改账户名 win10账户名称如何更改
- 8 电脑上怎么改时间 win10系统怎样更改电脑的日期和时间
- 9 笔记本电脑如何合上后不关闭屏幕 win10合上笔记本不关闭屏幕设置方法
- 10 电脑的激活日期怎么查 怎样查看win10系统激活的具体时间