win10怎么更改高级共享设置 Win10打印机共享的高级设置怎么修改
更新时间:2024-04-25 09:01:25作者:yang
Win10操作系统中,共享设置是非常重要的功能之一,尤其是在打印机共享方面更为常见,要想更改Win10打印机共享的高级设置,需要进入系统设置中找到共享选项。通过修改高级共享设置,可以实现更加灵活和个性化的共享设置,让打印机共享更加方便快捷。接下来我们来看一下如何在Win10中更改打印机共享的高级设置。
方法如下:
1.打开控制面板,打开方法:通过点击开始,然后在弹出的菜单列表中选择“控制面板”即可,如图所示。
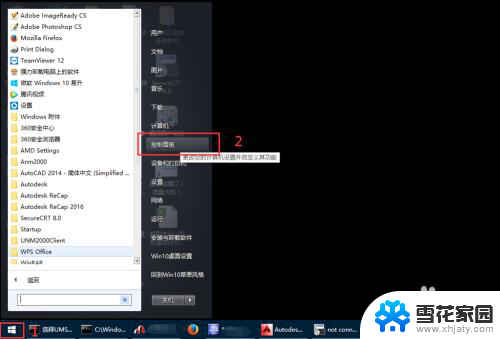
2.在控制面板选项中,找到“网络和共享中心”,选择并打开网络和共享中心,如图所示。
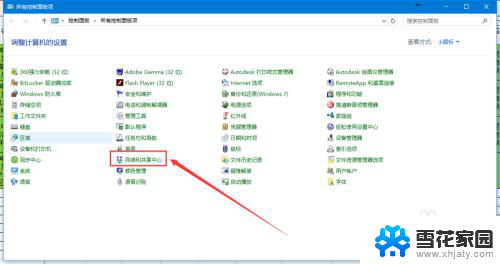
3.在打开的网络和共享中心页面中,找到“更改高级共享设置”。选择并打开更改高级共享设置,如图所示。
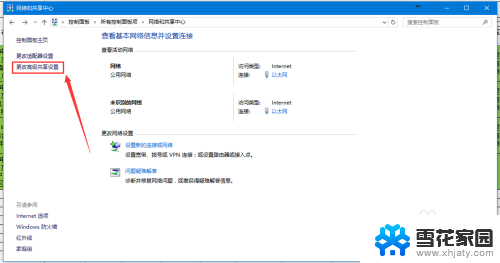
4.首先对专用网进行设置,选择“启用网络发现”。“启用文件和打印机共享”和“允许Windows管理家庭组连接”,如图所示。
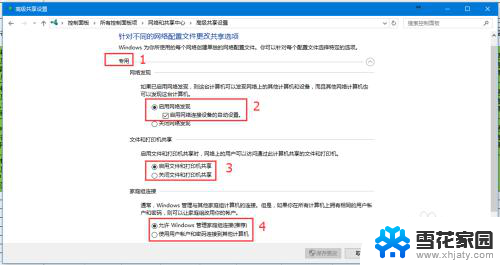
5.其次对来宾和公用进行设置,选择“启用网络发现”和“启用文件和打印机共享”并相应打钩,如图所示。
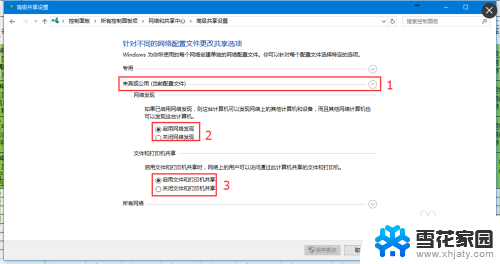
6.最后对所有网络进行设置,选择“关闭公用文件夹共享”。“为使用40位或56位加密的设备启用文件共享”和“关闭密码保护共享”,如图所示。
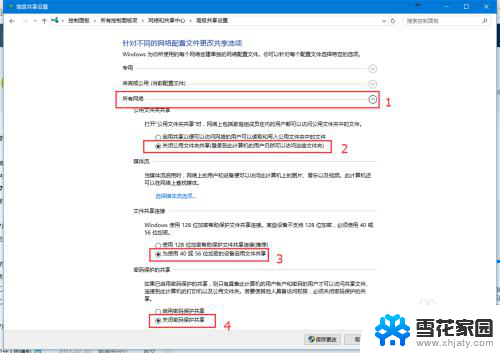
以上就是win10如何更改高级共享设置的全部内容,如果有不清楚的用户可以参考一下小编的步骤进行操作,希望对大家有所帮助。
win10怎么更改高级共享设置 Win10打印机共享的高级设置怎么修改相关教程
-
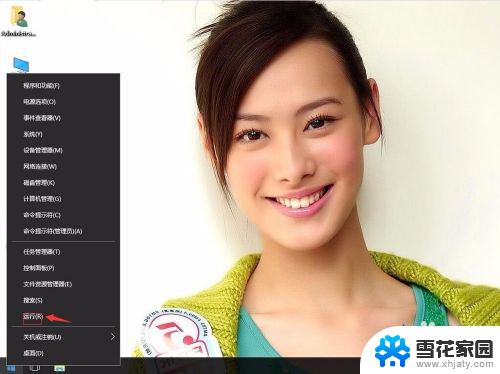 设置共享打印机无法保存打印机设置 win10共享打印机设置保存失败怎么办
设置共享打印机无法保存打印机设置 win10共享打印机设置保存失败怎么办2024-04-10
-
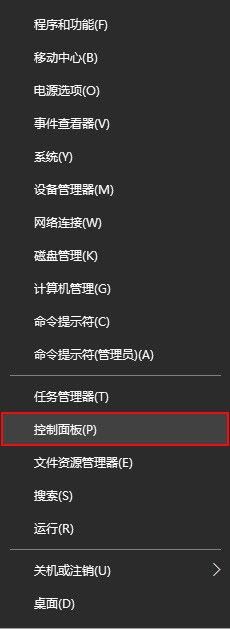 如何共享win10系统的打印机 Windows10如何设置共享打印机
如何共享win10系统的打印机 Windows10如何设置共享打印机2023-12-03
-
 win10怎么进高级选项 win10高级系统设置方法
win10怎么进高级选项 win10高级系统设置方法2023-09-12
-
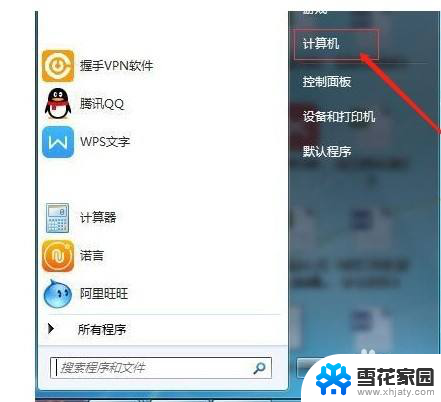 win7共享win10打印机设置方法该怎么解决 Win7和Win10如何实现打印机共享
win7共享win10打印机设置方法该怎么解决 Win7和Win10如何实现打印机共享2023-11-20
- 共享 无法保存打印机设置 Win10共享打印机设置保存不了怎么办
- w10怎么网络共享打印机 win10如何添加网络共享打印机
- win10共享文件夹怎么设置 Win10共享文件夹设置步骤
- 打印机设置共享无法保存 win10打印机共享提示无法保存设置的解决办法
- win7 win10 usb联网共享打印机 Win10找不到共享打印机怎么办
- win10 共享文件 设置 Win10共享文件夹设置教程
- 默认浏览器如何设置 win10如何设置默认浏览器为火狐
- 电脑怎么查开机自动启动程序 如何关闭win10开机自动启动的程序
- 新电脑字体怎么调小 win10字体大小设置教程
- 为什么电脑打字不显示 Win10微软拼音输入法候选字显示问题
- windows10中英文切换 win10中英文输入法切换的方法
- 清除右键菜单 win10怎么清除右键菜单多余的选项
win10系统教程推荐
- 1 默认浏览器如何设置 win10如何设置默认浏览器为火狐
- 2 为什么电脑打字不显示 Win10微软拼音输入法候选字显示问题
- 3 windows10中英文切换 win10中英文输入法切换的方法
- 4 microsoft edge 如何卸载 Win10如何卸载edge浏览器
- 5 电脑截屏快捷键ctrl+alt+s保存到哪里了 Win10截图保存在哪里
- 6 怎样重置c盘 win10初始化重置c盘需要备份哪些文件
- 7 win10电脑怎么改账户名 win10账户名称如何更改
- 8 电脑上怎么改时间 win10系统怎样更改电脑的日期和时间
- 9 笔记本电脑如何合上后不关闭屏幕 win10合上笔记本不关闭屏幕设置方法
- 10 电脑的激活日期怎么查 怎样查看win10系统激活的具体时间