删除wps多余页 WPS如何删除多余的空白页面
更新时间:2024-02-13 09:05:54作者:jiang
在日常工作或学习中,我们经常使用WPS文档软件来编辑和处理各种文件,有时候我们会遇到一个令人困扰的问题,那就是在编辑文档时会出现多余的空白页面。这些空白页面不仅占据了文档的空间,还会影响我们的工作效率和文件的整洁度。如何利用WPS轻松删除这些多余的空白页面呢?本文将为大家详细介绍WPS如何删除多余的空白页面,让我们一起来解决这个烦人的问题吧!
操作方法:
1.第一步,双击桌面WPS文字,打开你所要删除的文档页面,等待删除。
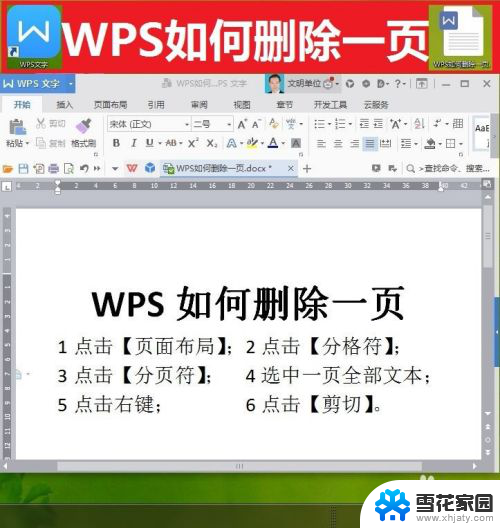
2.第二步,点击【页面布局】。

3.第三步:点击【分隔符】——【分页符】。
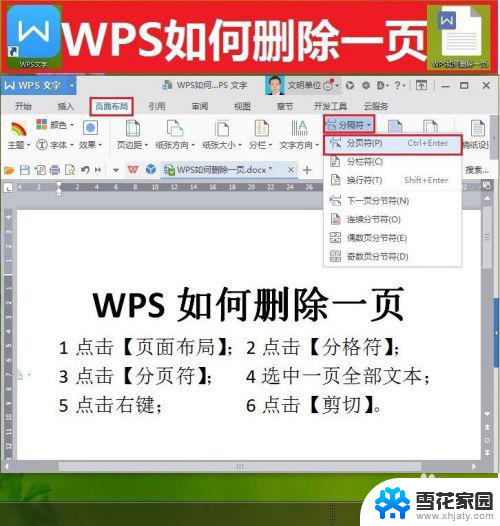
4.第四步,按住控制键Ctrl+A,这样你所选的整页就会变成暗灰色。其实在每一页的开头,会有一个小小的指向四方的箭头图标。点击一下这个小箭头图标,这页就会全部选中,整页也会变成暗灰色。
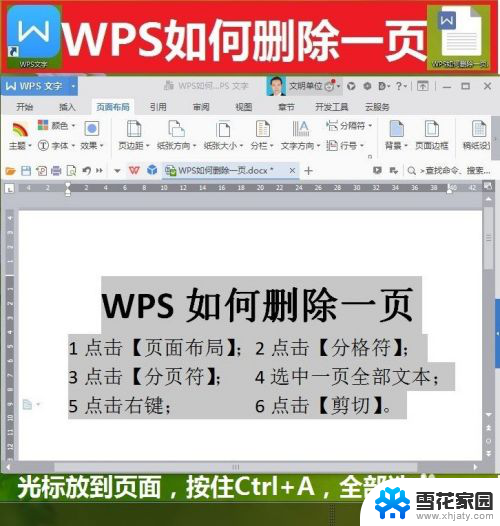
5.第五步,在进行了以上设置后。你有两个方法可以任选一种使用,从而将页面删除,(1),直接按键盘的Delete键,这样页面就被完成删除了。
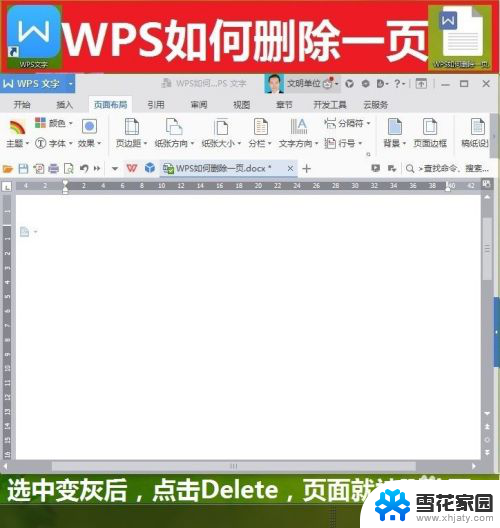
6.第五步,(2)在页面文本被选中的情况下。鼠标点击右键——点击【剪切】,这样页面也可以会被删除掉。
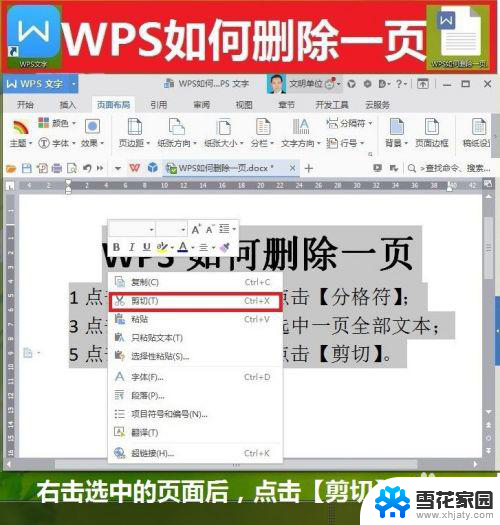
以上就是删除wps多余页的全部内容,有需要的用户可以按照以上步骤操作,希望对大家有帮助。
删除wps多余页 WPS如何删除多余的空白页面相关教程
-
 wps怎么删除多余的空白页 如何在wps中删除多余的空白页
wps怎么删除多余的空白页 如何在wps中删除多余的空白页2024-02-19
-
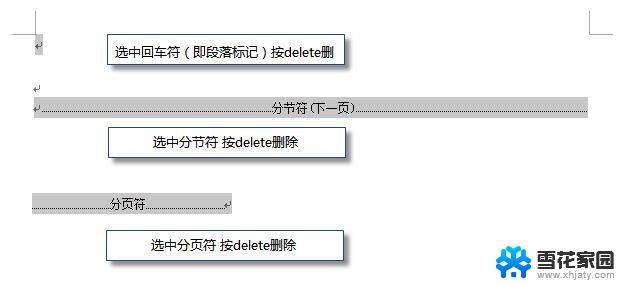 wps请问如何删除空白页 wps如何删除多余的空白页
wps请问如何删除空白页 wps如何删除多余的空白页2024-01-03
-
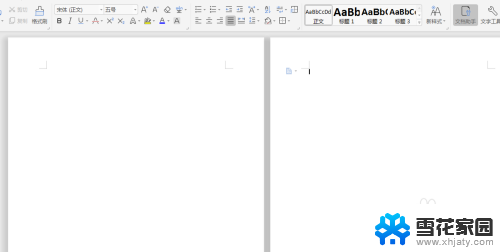 wps怎么把第二页删除 wps如何删除多余的空白页
wps怎么把第二页删除 wps如何删除多余的空白页2024-04-04
-
 wps怎么删除多余空白的文档 wps怎么删除文档中的多余空行
wps怎么删除多余空白的文档 wps怎么删除文档中的多余空行2023-12-29
- wps如何删除中间空白页数 如何在wps中删除中间的空白页数
- word删除空格行 Word中如何删除多余的空白行
- 如何删除excel表格中的空白页面 删除Excel中无用的空白页
- 怎样删除多余的网络连接 如何删除多余的网络连接
- wps怎么删除文档中的空白页 wps文档中空白页的删除方法
- wps怎样删除空白页 wps怎样删除空白页内容
- 怎么把ie设置成默认浏览器 如何将IE设置为默认浏览器
- 电脑如何把音乐转换成音频文件 怎样将电脑歌曲格式改为mp3
- 电脑不能拷贝到u盘如何解除 U盘无法复制文件到电脑怎么办
- 键盘的方向键锁定了 键盘上下左右键解锁方法
- 戴尔笔记本电脑怎么插耳机 电脑怎么连接耳机
- 图片怎么改成ico格式 免费ico格式转换
电脑教程推荐