笔记本的鼠标失灵怎么办 笔记本触摸板与鼠标同时无法使用怎么办
更新时间:2024-03-17 09:46:04作者:xiaoliu
笔记本电脑已经成为我们日常生活中不可或缺的工具之一,然而有时候我们可能会遇到一些麻烦,比如鼠标失灵或者触摸板与鼠标同时无法使用,这些问题给我们的工作和学习带来了不便,但是我们不必过于担心,因为有一些简单的方法可以解决这些问题。接下来我将为大家介绍一些解决笔记本鼠标失灵和触摸板无法使用的方法。
操作方法:
1.当笔记本鼠标突然失灵的时候,我们可以用触摸板修正鼠标问题。
2.首先,在自己的笔记本电脑上找到“此电脑”文件,点击打开。
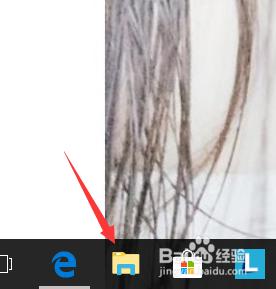
3.打开之后可以看到好多个文档,不要慌。不要乱点,右击“此电脑”,选择进入管理页面。
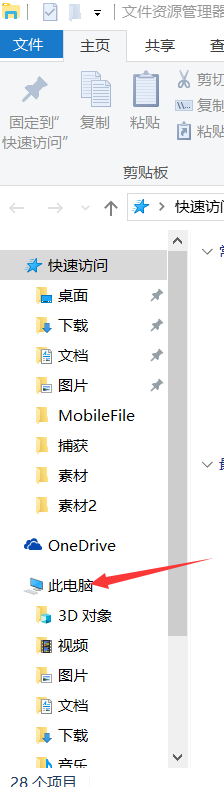
4.进入之后,找到设备管理器,双击进入。
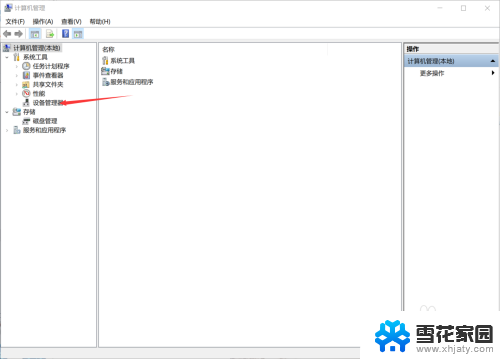
5.在右侧一栏又会出现许多属性什么的,找到“通用串行总线控制器”双击打开。
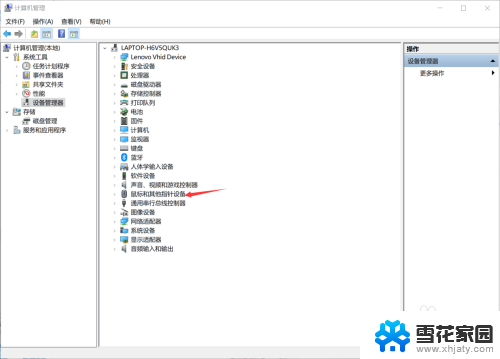
6.会看到下面一栏又出现了 三个属性,双击点开第二个,

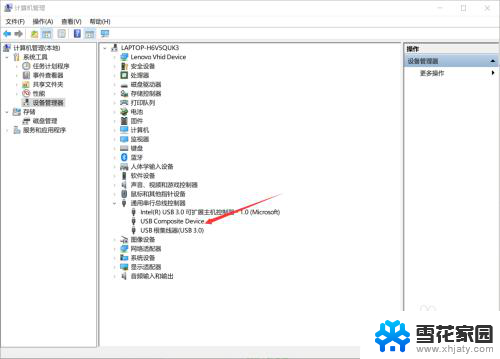
7.这里会看到这个驱动程序的大概情况,然后点击驱动程序,
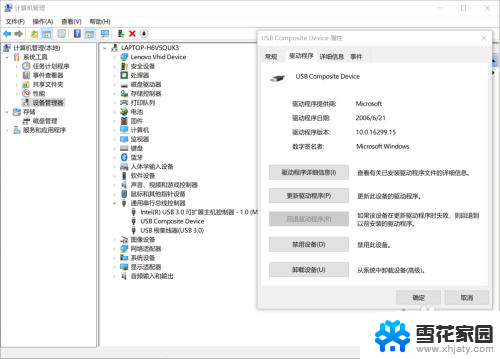
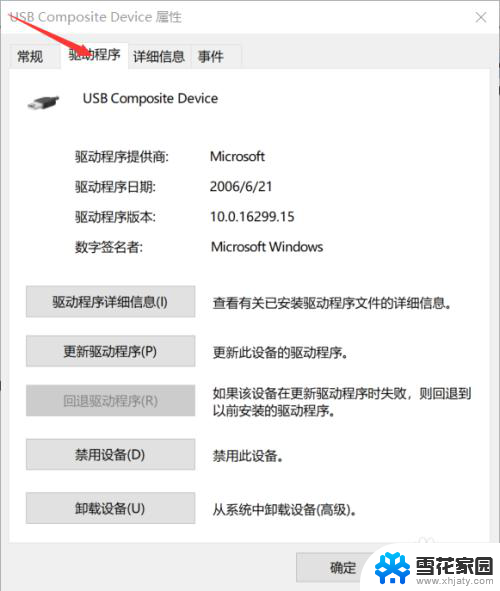
8.点击驱动程序之后,在最后一层找到“卸载设备”,然后点击卸载。
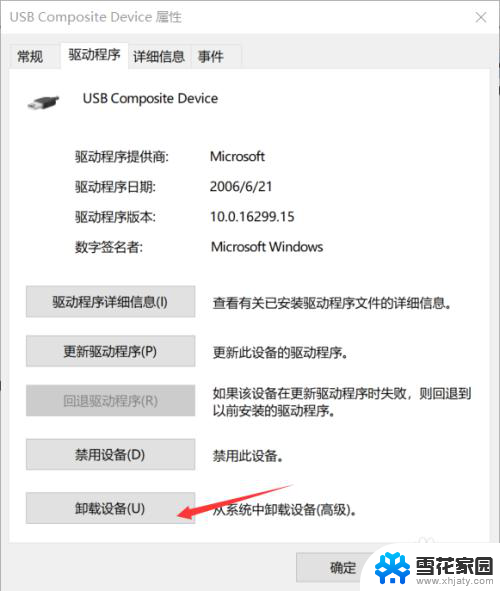
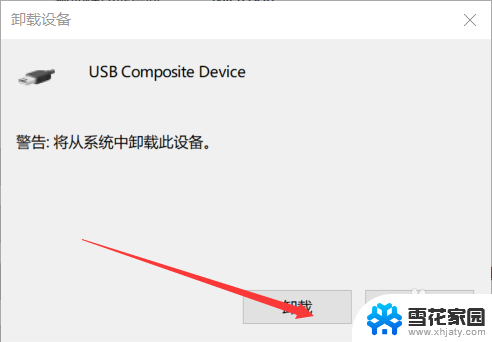
9.卸载成功之后重启电脑就行了,电脑会自动加载驱动程序的。
以上是关于笔记本鼠标失灵的解决方法的全部内容,如果你遇到相同的问题,可以参考本文中介绍的步骤进行修复,希望这对你有所帮助。
笔记本的鼠标失灵怎么办 笔记本触摸板与鼠标同时无法使用怎么办相关教程
-
 笔记本鼠标触摸板怎么关闭和开启 笔记本电脑鼠标怎么启用
笔记本鼠标触摸板怎么关闭和开启 笔记本电脑鼠标怎么启用2024-04-06
-
 电脑笔记本触摸板失灵怎么办 笔记本电脑触控板无法使用怎么办
电脑笔记本触摸板失灵怎么办 笔记本电脑触控板无法使用怎么办2024-01-04
-
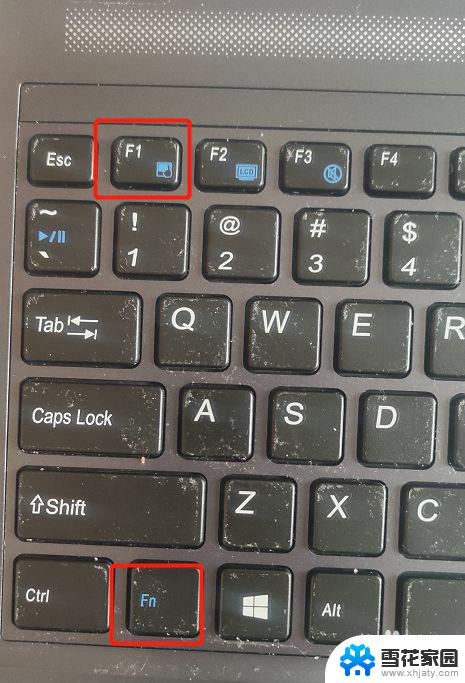 手提电脑鼠标触摸板没反应 笔记本鼠标触摸板开关无法启用怎么解决
手提电脑鼠标触摸板没反应 笔记本鼠标触摸板开关无法启用怎么解决2024-03-19
-
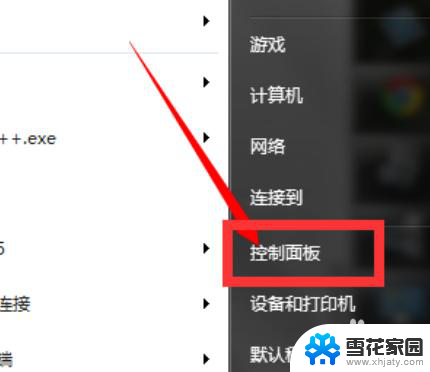 联想电脑鼠标面板启动 联想笔记本鼠标触摸板开启方法
联想电脑鼠标面板启动 联想笔记本鼠标触摸板开启方法2024-02-26
- 笔记本电脑鼠标怎么打开触摸板 笔记本鼠标触摸板打开方法
- 华为笔记本电脑鼠标触摸板没反应 华为笔记本鼠标不工作怎么办
- 笔记本触控板无法使用 笔记本触摸板无法点击
- 联想笔记本触摸鼠标开关在哪 联想笔记本电脑触摸板无法关闭
- 鼠标与笔记本电脑怎么连接 笔记本连接鼠标方法
- 屏幕触摸不灵是内屏坏了吗 笔记本触摸板失灵
- 怎么把ie设置成默认浏览器 如何将IE设置为默认浏览器
- 电脑如何把音乐转换成音频文件 怎样将电脑歌曲格式改为mp3
- 电脑不能拷贝到u盘如何解除 U盘无法复制文件到电脑怎么办
- 键盘的方向键锁定了 键盘上下左右键解锁方法
- 戴尔笔记本电脑怎么插耳机 电脑怎么连接耳机
- 图片怎么改成ico格式 免费ico格式转换
电脑教程推荐