苹果电脑如何连接苹果耳机 AirPods耳机连接Windows电脑方法
苹果电脑连接苹果耳机 AirPods 是一件轻而易举的事情,但是当我们想要将 AirPods 连接到 Windows 电脑时,可能就需要一些技巧和步骤,在 Windows 电脑上连接 AirPods 耳机并不像在苹果设备上那么简单,但是只要按照正确的方法操作,也可以实现无线连接,让你在 Windows 电脑上享受到 AirPods 带来的便利和舒适。接下来让我们一起来了解一下如何在 Windows 电脑上连接苹果耳机 AirPods 的方法。
步骤如下:
1.首先我们需要开启蓝牙。这里,我们打开桌面左下角的Win10菜单图标。
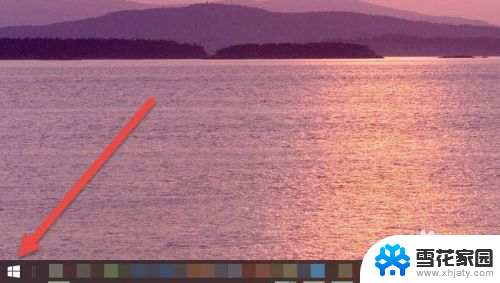
2.然后点击“设置”图标,进入设置界面。
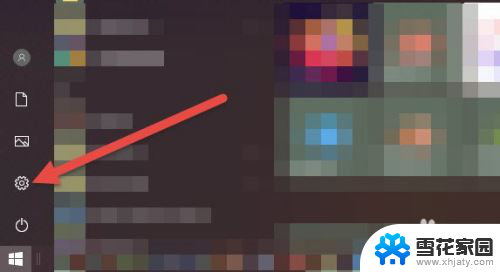
3.打开设置图标后会看到一个白色的窗口,在里面找到“设备”选项,然后点击打开。
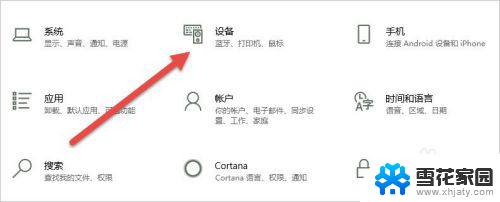
4.打开后,会进入到“蓝牙和其他设备”窗口。点击蓝牙的开关按钮,蓝牙就被打开了。
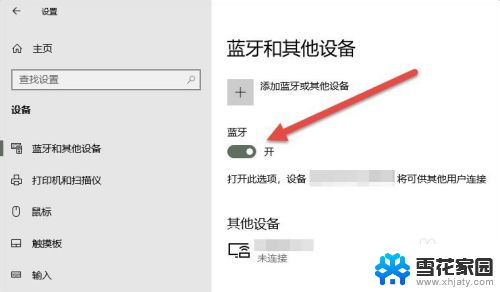
5.接下来,我们单击上面的“添加蓝牙或其他设备”按钮。
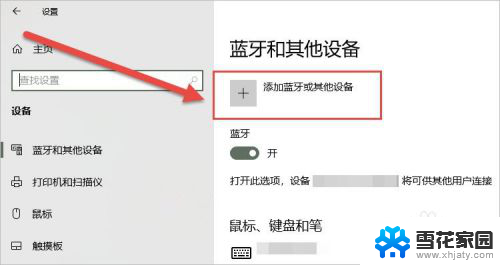
6.在弹出的添加设备窗口中,我们点击添加“蓝牙”选项。
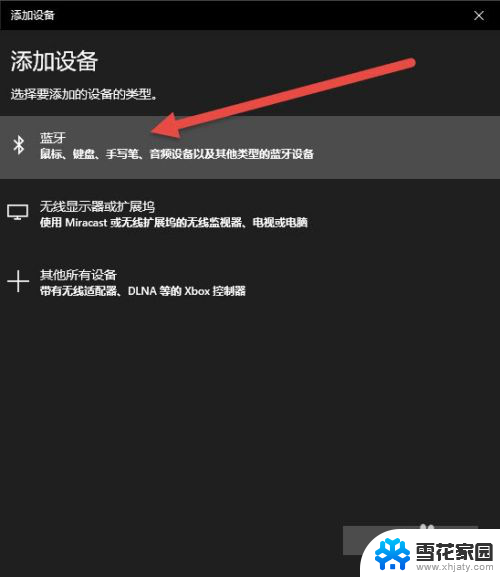
7.接下来,Windows系统会自动检测可连接的设备。直到检测到我们的AirPods设备为止。
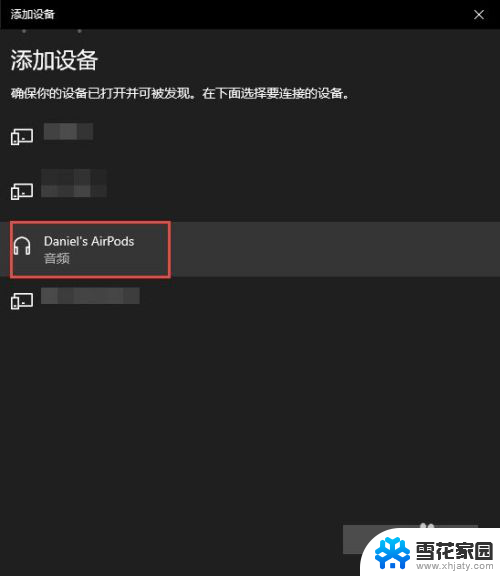
8.如果之前连接过其他的苹果设备,则需要先重置AirPods耳机。重置方法很简单:先将AirPods耳机放入充电盒,长按背面的圆点。直到耳机盒闪烁白色的灯光,重置就完成了。

9.然后,我们点击AirPods设备进行连接,直到显示“你的设备已准备就绪”为止。
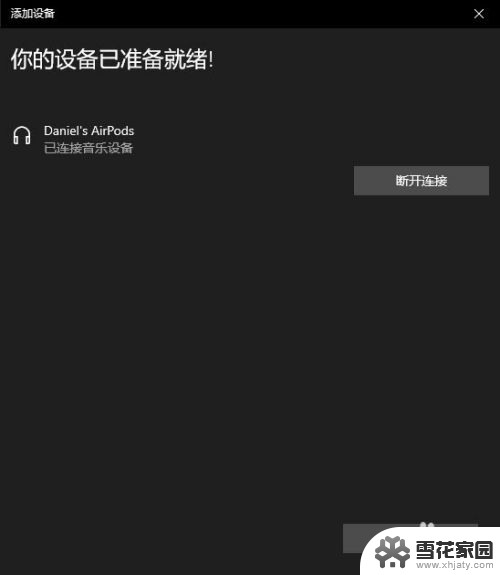
10.最后,我们需要将AirPods设置为输出设备。在“蓝牙和其他设备”设置窗口的右边,我们选择“声音设置”。
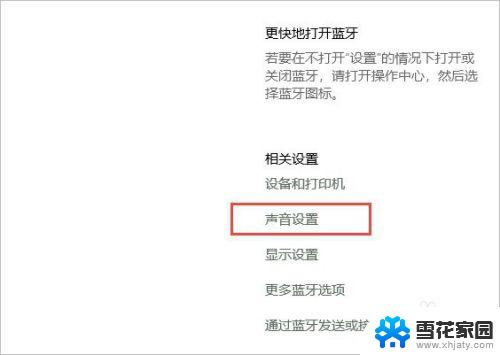
11.在弹出的对话框中,选择将AirPods设备作为输出设备。这样,我们的AirPods耳机就连接到Windows电脑了。
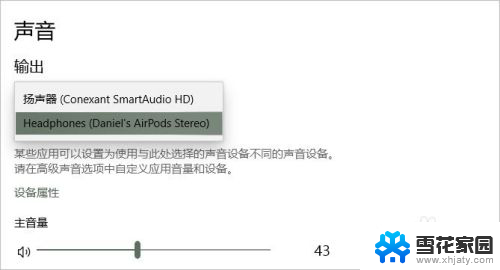
12.如果出现不能连接AirPods的现象,我们需要先进入到“更多蓝牙选项”里。勾选“允许蓝牙设备查找这台电脑”选项,然后单击确定按钮即可。
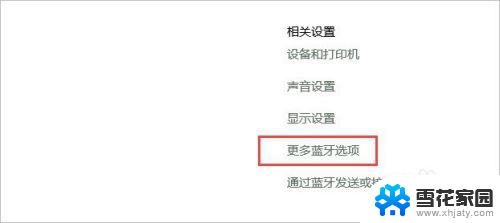
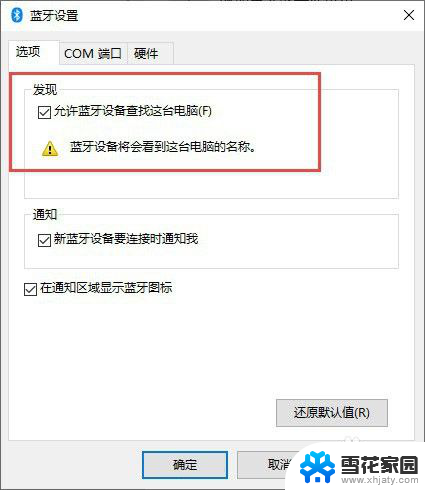
以上就是苹果电脑如何连接苹果耳机的全部内容,如果你也遇到同样的问题,可以参考我提供的方法来解决,希望对大家有所帮助。
苹果电脑如何连接苹果耳机 AirPods耳机连接Windows电脑方法相关教程
-
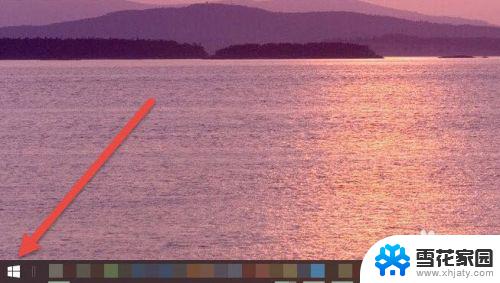 windows可以连接苹果耳机吗 AirPods耳机如何连接Windows电脑
windows可以连接苹果耳机吗 AirPods耳机如何连接Windows电脑2023-11-01
-
 苹果无线耳机能连电脑么 Windows电脑如何连接AirPods耳机
苹果无线耳机能连电脑么 Windows电脑如何连接AirPods耳机2023-12-07
-
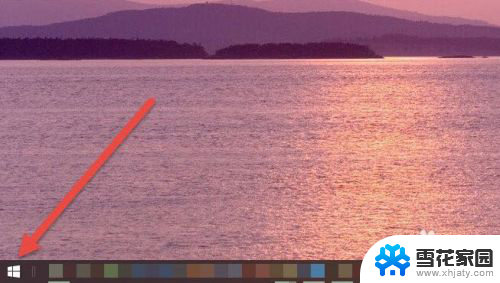 苹果耳机如何连电脑 AirPods耳机连接Windows电脑教程
苹果耳机如何连电脑 AirPods耳机连接Windows电脑教程2024-03-20
-
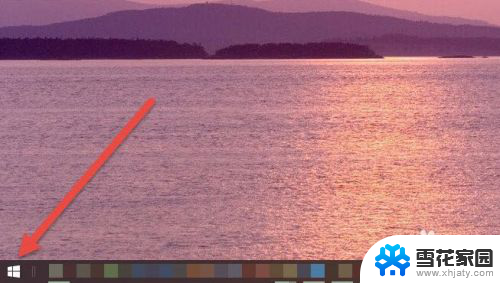 苹果耳机配对电脑 Windows电脑如何连接AirPods耳机
苹果耳机配对电脑 Windows电脑如何连接AirPods耳机2023-11-30
- 笔记本电脑可以连苹果耳机吗 Windows电脑连接AirPods耳机的步骤
- 苹果手机连蓝牙耳机 蓝牙耳机与苹果手机连接方法
- 苹果耳机可以与电脑连接吗 用苹果耳机连接电脑的步骤
- 苹果耳机有线耳机怎么连接 苹果有线耳机连接教程
- 安卓手机如何连接苹果蓝牙耳机 AirPods如何与安卓手机连接
- 怎样连接苹果耳机的蓝牙 苹果手机蓝牙耳机连接教程
- 笔记本电脑如何锁屏快捷键 如何在电脑上设置锁屏快捷键
- 王者一直闪退怎么回事安卓 王者荣耀老版本闪退怎么办
- 台式机屏幕分辨率没有1920×1080 电脑分辨率不支持怎么办
- wifi网速慢怎么解决方法 WiFi网速慢原因分析
- 微信语音通话没有了怎么办 微信电话没有声音怎么办
- emby windows破解版 Emby Server PC版流媒体服务软件
电脑教程推荐