win10任务栏变成黑色 win10任务栏黑色模式怎么打开
更新时间:2023-10-02 10:06:08作者:yang
win10任务栏变成黑色,随着Windows 10操作系统的不断更新,用户们可以通过一些简单的设置,将任务栏的颜色变为黑色,以适应个人喜好或者提升视觉体验,黑色任务栏模式不仅能够为用户带来全新的界面风格,还能够减轻眼睛的疲劳感,提高使用者的工作效率。如何打开Win10的黑色任务栏模式呢?下面我们就来一起了解一下。
方法如下:
1.打开win10电脑后,点击左下角的windows徽标,即开始菜单,如图:

2.在展开的开始菜单中,在左侧边框的地方。找到齿轮状的图标,该图标是系统所有设置的地方。

3.点击该图标后,会打开一个新的界面【windows设置】,如图:
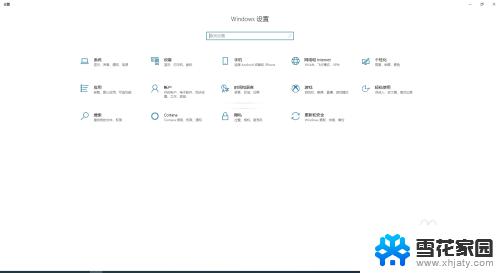
4.在【windows设置】界面中,找到【个性化】的菜单,并点击。
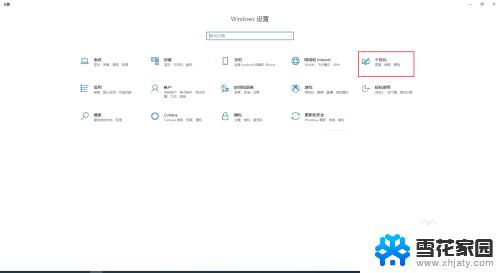
5.这时,会出现一个设置的界面,在左侧的菜单中,找到【颜色】,并点击。
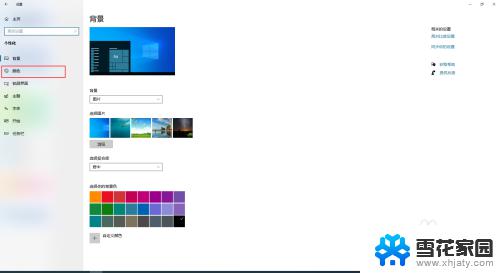
6.在【颜色】界面右侧区域,找到【windows颜色】。然后,用鼠标选取黑色的颜色,如果颜色没有黑色,可以使用自定义颜色。
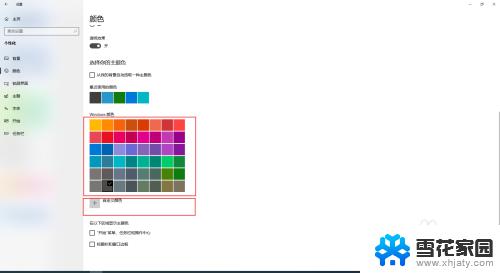
7.设置完成颜色后,在界面最下方的区域找到【"开始"菜单、任务栏和操作中心】。并勾选前面的复选框。这时,就会发现任务栏变成了黑色。
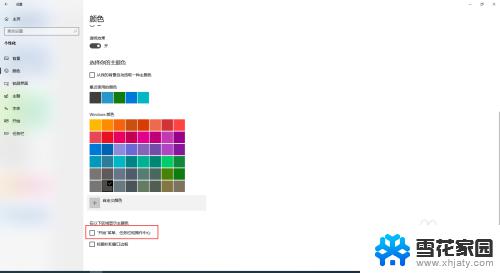

以上是如何解决Win10任务栏变成黑色的全部内容,如果有出现这种现象的小伙伴,可以根据本文的方法来解决,希望对大家有所帮助。
win10任务栏变成黑色 win10任务栏黑色模式怎么打开相关教程
-
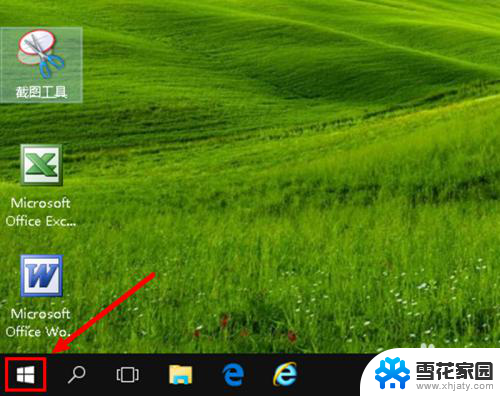 win10如何改变任务栏颜色 如何在WIN10中改变任务栏颜色
win10如何改变任务栏颜色 如何在WIN10中改变任务栏颜色2024-01-19
-
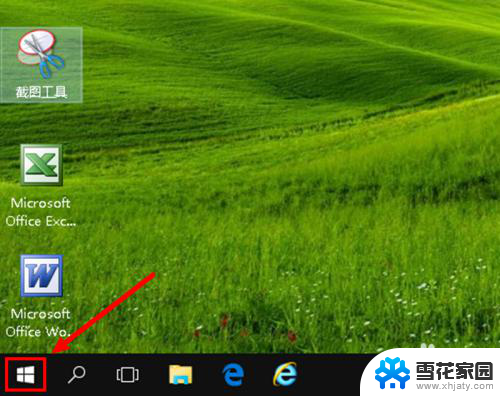 电脑任务栏怎么调颜色 如何自定义WIN10任务栏颜色
电脑任务栏怎么调颜色 如何自定义WIN10任务栏颜色2024-02-25
-
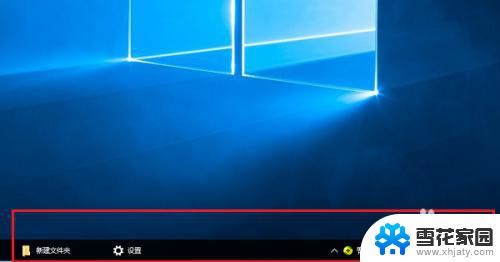 win10怎么让任务栏变透明 win10任务栏透明设置方法
win10怎么让任务栏变透明 win10任务栏透明设置方法2023-11-03
-
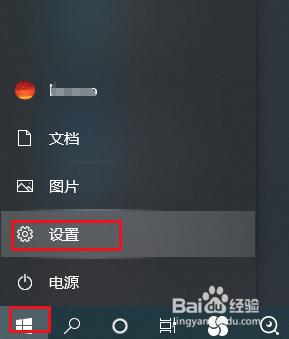 任务栏在屏幕上的位置是灰色的怎么办 Win10任务栏位置选项灰色怎么办
任务栏在屏幕上的位置是灰色的怎么办 Win10任务栏位置选项灰色怎么办2024-04-07
- 电脑桌面任务栏图标怎么变大 Win10任务栏图标怎么调大
- win10如何把任务栏变透明 win10任务栏透明设置方法
- 电脑任务栏不隐藏 win10全屏任务栏不隐藏怎么设置
- 笔记本如何隐藏任务栏 怎样在Win10中隐藏任务栏
- 怎么把电脑的任务栏隐藏 WIN10底部任务栏如何隐藏
- 任务栏显示全部窗口 Win10如何在任务栏上显示所有桌面
- 默认浏览器如何设置 win10如何设置默认浏览器为火狐
- 电脑怎么查开机自动启动程序 如何关闭win10开机自动启动的程序
- 新电脑字体怎么调小 win10字体大小设置教程
- 为什么电脑打字不显示 Win10微软拼音输入法候选字显示问题
- windows10中英文切换 win10中英文输入法切换的方法
- 清除右键菜单 win10怎么清除右键菜单多余的选项
win10系统教程推荐
- 1 默认浏览器如何设置 win10如何设置默认浏览器为火狐
- 2 为什么电脑打字不显示 Win10微软拼音输入法候选字显示问题
- 3 windows10中英文切换 win10中英文输入法切换的方法
- 4 microsoft edge 如何卸载 Win10如何卸载edge浏览器
- 5 电脑截屏快捷键ctrl+alt+s保存到哪里了 Win10截图保存在哪里
- 6 怎样重置c盘 win10初始化重置c盘需要备份哪些文件
- 7 win10电脑怎么改账户名 win10账户名称如何更改
- 8 电脑上怎么改时间 win10系统怎样更改电脑的日期和时间
- 9 笔记本电脑如何合上后不关闭屏幕 win10合上笔记本不关闭屏幕设置方法
- 10 电脑的激活日期怎么查 怎样查看win10系统激活的具体时间