win10tv在哪开 Win10系统如何打开VT虚拟化功能
更新时间:2024-05-02 10:08:31作者:yang
Win10系统是目前广泛应用的操作系统之一,而其中的VT虚拟化功能更是为用户提供了更加灵活的虚拟机操作环境,对于许多用户来说,如何打开Win10系统中的VT虚拟化功能成为了一个疑惑。在Win10系统中,开启VT虚拟化功能并不复杂,只需按照一定的步骤进行设置即可。接下来我们将详细介绍Win10系统中如何打开VT虚拟化功能的方法。
操作方法:
1.点击屏幕左下角windows的logo,打开windows设置(图片有解释)
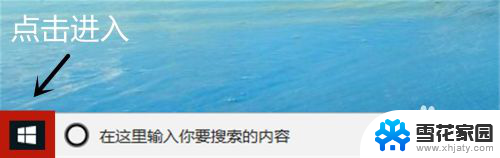

2.移动鼠标选择“更新与安全”,进入后点击恢复(图片有解释)
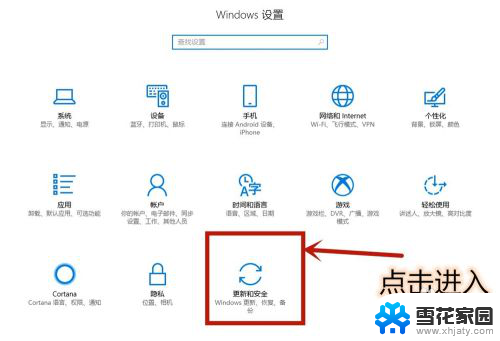
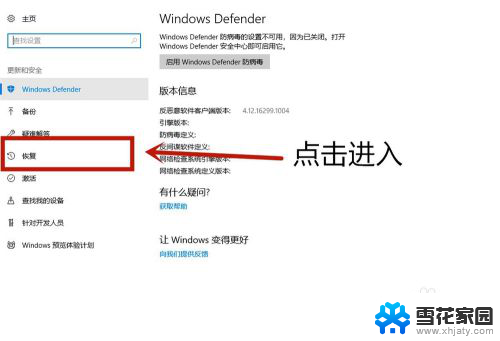
3.点击立即重启进入电脑配置界面(图片有解释),等待一会电脑需要更新配置。

4.进入这个界面以后,点击疑难解答 (图片有解释)

5.选择高级选项(图片有解释),在选择UEFI固件设置(图片有解释)
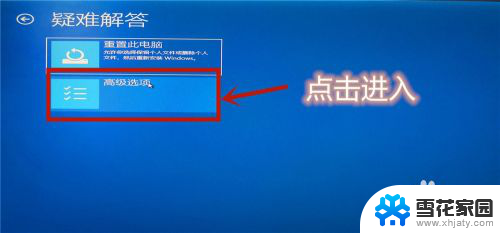
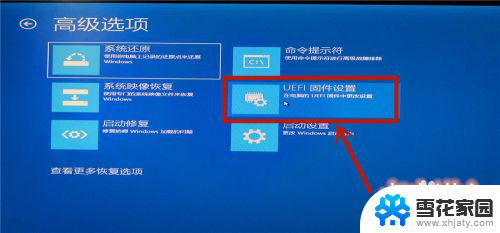
6.点击重启后等待一会(图片有解释)
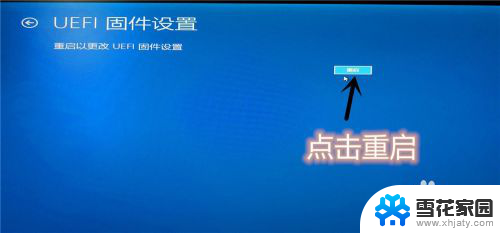
7.进入主板界面(主板界面中无法使用鼠标,使用上下左右键调整位置。Enter确认进入),选择advanced确认后进入
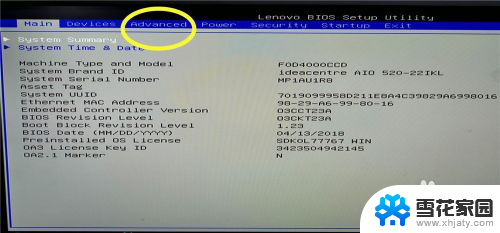
8.调到VT—d(Enable代表开启,Disable代表未开启)。调到Enable,点击Enter确认。再按F10进行保存,vt功能就开启完成了。
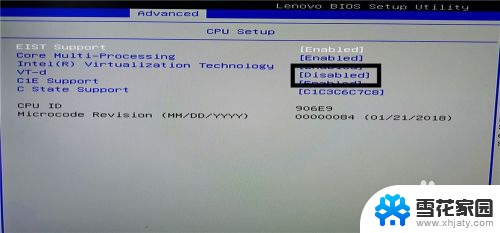
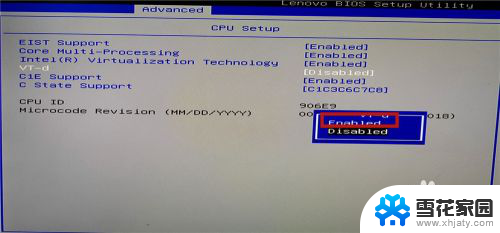
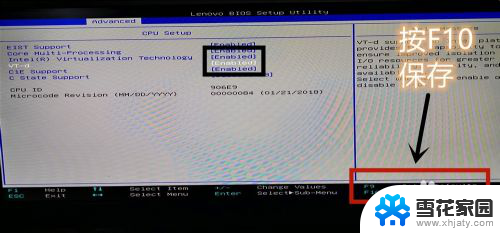
以上是win10tv在哪里开的全部内容,如果遇到这种情况的用户可以按照小编的方法来解决,希望能帮助到大家。
win10tv在哪开 Win10系统如何打开VT虚拟化功能相关教程
-
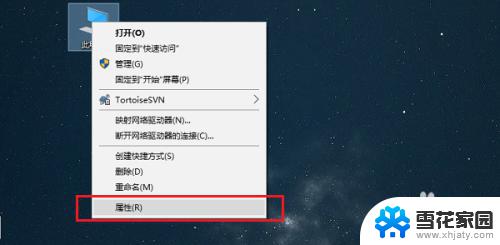 window10怎么打开系统保护 win10系统如何开启系统保护功能
window10怎么打开系统保护 win10系统如何开启系统保护功能2023-09-10
-
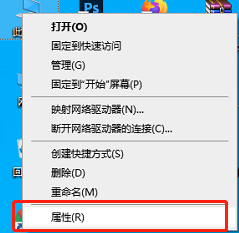 如何将虚拟内存设置在c盘 Win10专业版系统C盘虚拟内存调整方法
如何将虚拟内存设置在c盘 Win10专业版系统C盘虚拟内存调整方法2024-03-16
-
 虚拟光盘打开iso 使用win10自带虚拟光驱打开ISO镜像文件的方法
虚拟光盘打开iso 使用win10自带虚拟光驱打开ISO镜像文件的方法2024-01-31
-
 windows程序和功能在哪 win10中打开或关闭特定的Windows功能
windows程序和功能在哪 win10中打开或关闭特定的Windows功能2023-10-28
- win10 蓝牙在哪里 如何在Win10系统中打开蓝牙
- 修改游戏所在盘的虚拟内存 如何在windows10系统中设置虚拟内存
- win10系统便签在哪里 Win10便签如何打开
- win10 系统服务 Win10系统服务在哪里打开
- windows10怎么打开相机 win10系统相机功能怎么开启
- 如何打开电脑无线网开关 win10如何打开无线网功能
- win10电脑怎么改账户名 win10账户名称如何更改
- 台式电脑屏幕暗怎么办 win10系统屏幕亮度调节故障
- 电脑上怎么改时间 win10系统怎样更改电脑的日期和时间
- 笔记本电脑如何合上后不关闭屏幕 win10合上笔记本不关闭屏幕设置方法
- microsoft账户怎么彻底注销 win10如何切换microsoft账户登录
- 怎么取消桌面壁纸 Win10如何关闭桌面背景动态效果
win10系统教程推荐
- 1 win10电脑怎么改账户名 win10账户名称如何更改
- 2 电脑上怎么改时间 win10系统怎样更改电脑的日期和时间
- 3 笔记本电脑如何合上后不关闭屏幕 win10合上笔记本不关闭屏幕设置方法
- 4 电脑的激活日期怎么查 怎样查看win10系统激活的具体时间
- 5 win10关机按钮消失 win10系统电脑如何找回关机键
- 6 windows10关闭激活 如何取消已激活的win10系统
- 7 mp4做动态壁纸 Win10如何将视频设置为桌面壁纸
- 8 电脑显示屏刷新率怎么改 Windows10屏幕刷新率如何设置
- 9 电脑怎样隐藏任务栏 Win10任务栏如何隐藏
- 10 什么样的配置装win10 Win10最低配置要求