win10关闭自带防火墙 Win10系统关闭防火墙步骤
Win10系统自带防火墙是一种保护用户电脑安全的重要工具,但在某些情况下,用户可能需要关闭防火墙,关闭Win10系统自带防火墙并不复杂,只需按照简单的步骤操作即可完成。通过关闭防火墙,用户可以更灵活地管理网络连接和安全设置,但同时也需要注意关闭防火墙可能会增加电脑受到网络威胁的风险。在使用电脑时,用户应根据实际需求决定是否关闭防火墙,以保障个人信息和数据的安全。
步骤如下:
1.以Win10系统为例,在Win10系统桌面上找到计算机图标,对其击右键。
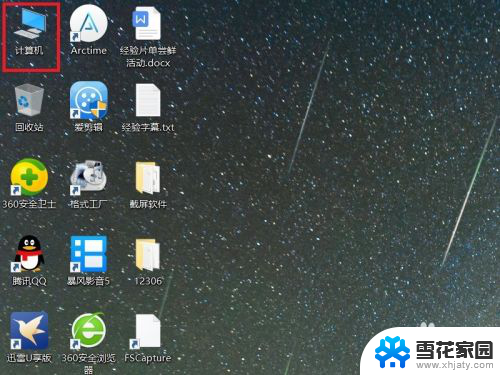
2.在弹出的右键菜单中,选择“属性”菜单项,打开计算机属性设置页面。
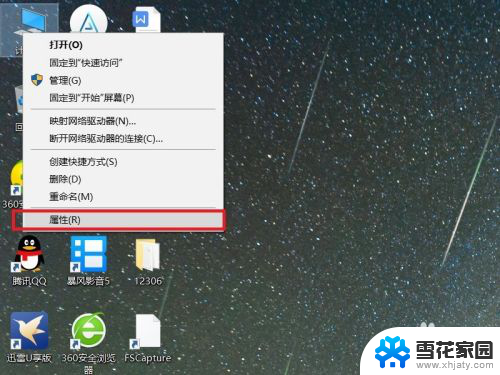
3.在打开的计算机属性页面中,点击页面左侧“控制面板主页”链接,进入控制面板主页面。
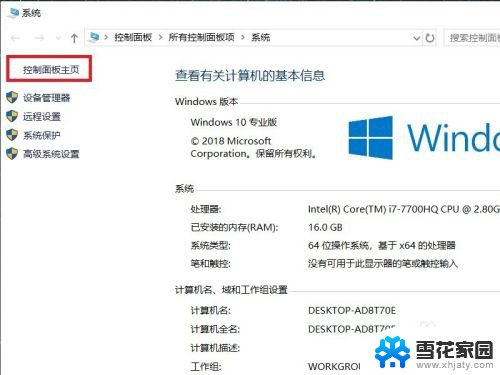
4.在打开的控制面板页面中,找到Windows Defender防火墙功能设置项。
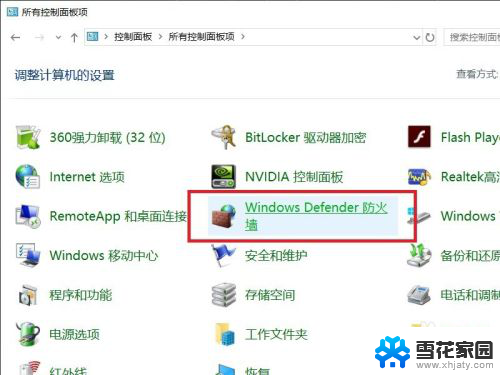
5.接下来,在打开的页面中,点击页面左侧中的“启用或关闭Windows Defnder防火墙”按钮。
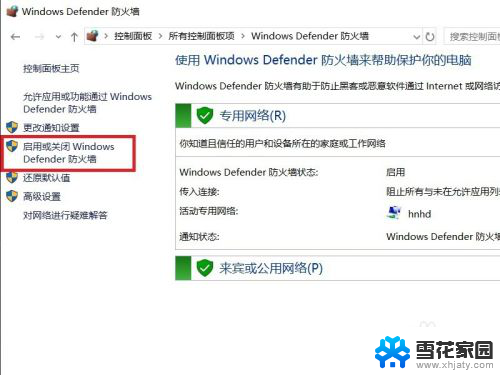
6.在打开的页面中,查看当前Windows防火墙的设置项。点击勾选“关闭Windows Defnder防火墙”按钮。
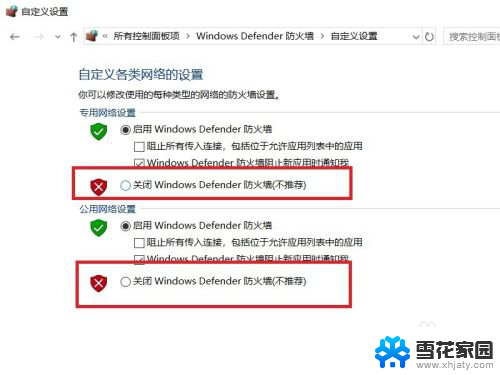
7.需要注意的是,无论是专用网络还是公用网络。都需要单独进行防火墙的关闭设置,对这两个网络同时点击关闭按钮。
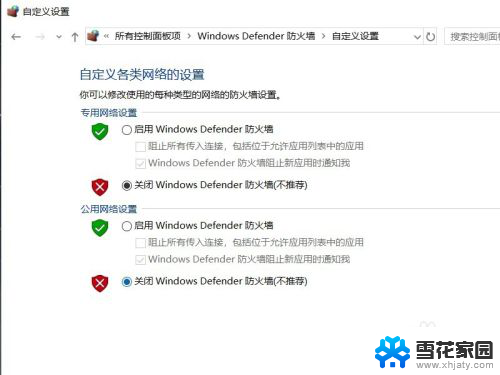
8.设置完成之后,点击页面底部“确定”按钮,来保存当前的防火墙功能设置。
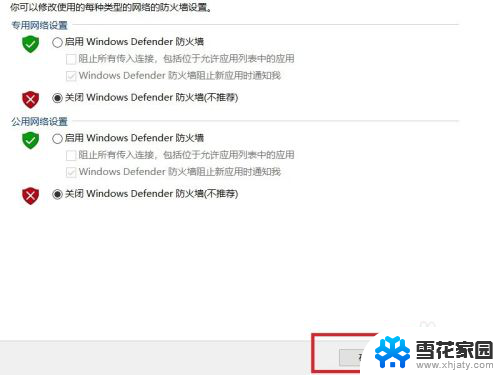
9.最后,返回到Windows Defender防火墙页面中,可以看到页面显示防火墙功能均处于关闭状态。
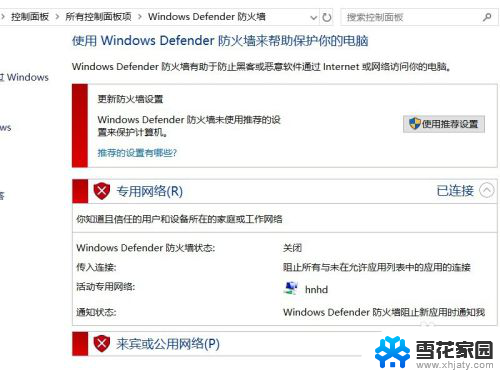
以上是关闭Windows 10自带防火墙的全部内容,如果您遇到此问题,您可以按照以上方法解决,希望这些方法能帮助到您。
win10关闭自带防火墙 Win10系统关闭防火墙步骤相关教程
-
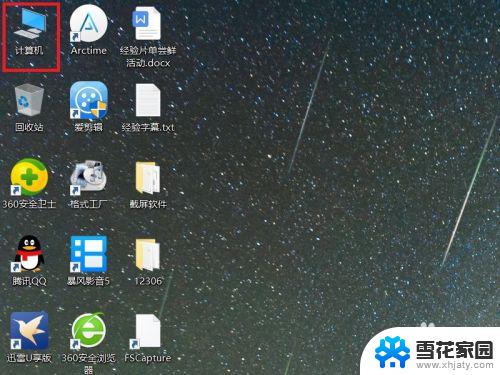 windows 10怎么关闭防火墙 Win10系统防火墙关闭步骤
windows 10怎么关闭防火墙 Win10系统防火墙关闭步骤2023-10-17
-
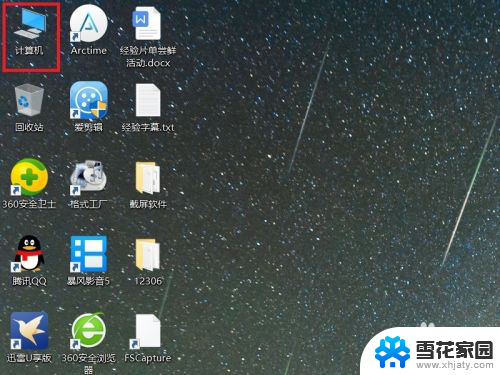 windows10防火墙关闭 Win10系统关闭防火墙的步骤
windows10防火墙关闭 Win10系统关闭防火墙的步骤2024-02-12
-
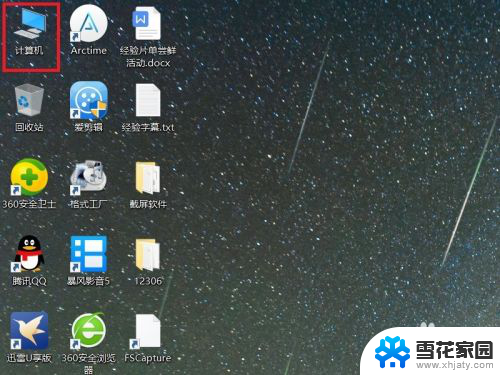 电脑里的防火墙怎么关闭 Win10系统关闭防火墙步骤
电脑里的防火墙怎么关闭 Win10系统关闭防火墙步骤2024-04-21
-
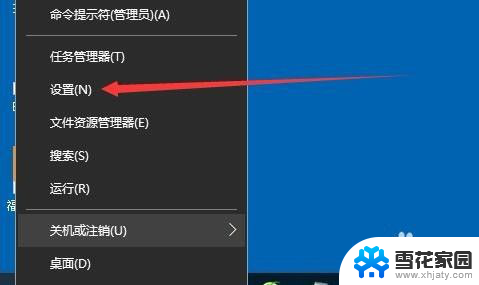 win10网络防火墙怎么关闭 Win10如何关闭网络防火墙
win10网络防火墙怎么关闭 Win10如何关闭网络防火墙2023-11-28
- 怎么关闭windows10的防火墙 如何在Windows10中关闭自带防火墙
- 怎么关闭windows防火墙 Win10防火墙关闭的方法
- windows10关防火墙 Win10防火墙关闭方法
- w10系统关闭杀毒和防火墙 win10关闭防火墙和杀毒软件的步骤
- window怎么关闭防火墙 Win10如何关闭防火墙设置
- windows自带的防火墙属于 Windows10自带防火墙如何设置
- 如何改时间设置方法 Win10如何手动修改系统时间
- win10 去掉密码 win10删除开机密码步骤
- 桌面怎么改到d盘 如何在Win10系统电脑上将桌面文件保存到D盘
- win10怎么打开蓝牙设备 Windows10如何进入蓝牙设置添加蓝牙设备
- 笔记本右下角蓝牙图标不见了怎么办 Win10蓝牙图标不见了怎么找回
- 电脑屏幕字体有点模糊 win10字体显示模糊怎么调整
win10系统教程推荐
- 1 联想笔记本开机如何选择硬盘启动 win10设置硬盘启动顺序
- 2 电脑上锁文件怎么锁 Win10如何给文件夹添加加密功能
- 3 win10教育版正版密钥 win10教育版激活密钥2021
- 4 电脑怎样更新显卡驱动 Windows10怎么手动更新显卡驱动
- 5 win7玩win10游戏 Win7可以玩Win10游戏吗
- 6 win10wifi怎么禁用 WIN10系统如何停用无线网络连接
- 7 win10远程控制电脑命令 电脑远程控制教程
- 8 win10的便签功能 Win10便签如何使用
- 9 校准显示器颜色win10 Win10系统如何通过设置进行显示器颜色校准
- 10 笔记本电脑屏幕发白怎么调整 win10电脑屏幕色温调节教程