怎么切换集成显卡和独立显卡 win10怎么设置集成显卡和独立显卡切换
更新时间:2024-03-19 10:50:28作者:yang
在使用Windows 10系统的电脑中,有时候我们需要在集成显卡和独立显卡之间进行切换,这样可以根据不同的需求来选择合适的显卡进行工作,以获得更好的性能和效果。但是很多用户可能不清楚如何进行这样的切换设置,接下来我们将介绍如何在Win10系统中切换集成显卡和独立显卡,并设置相应的参数。通过简单的操作,您就可以轻松地完成显卡切换,并享受到更顺畅的电脑使用体验。
方法如下:
1.首先我们在电脑桌面上找到“我的电脑”,鼠标右键点击“我的电脑”。在下拉菜单中点击“属性”。
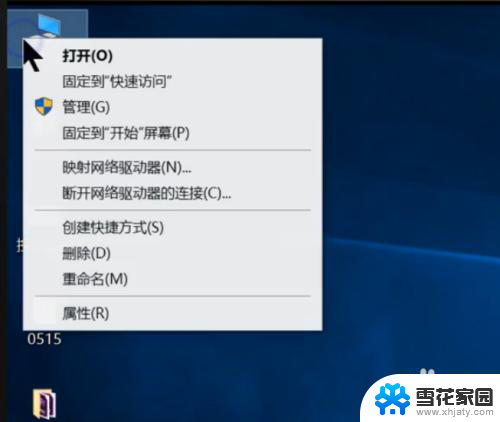
2.现在我们可以看到已经进入到控制面板的主页内,我们在左边的导航栏里边找到“设备管理器”。并点击它。
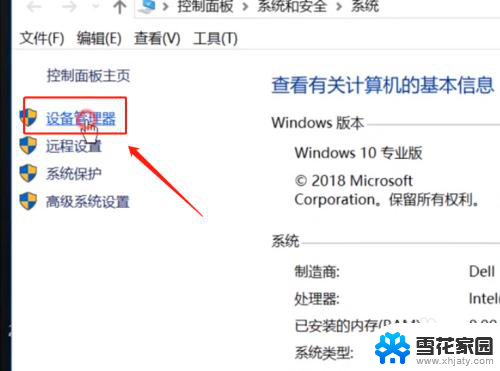
3.在设备管理器的下拉菜单中找到“显示适配器”,右键点击“Intel...”选项,即集成显卡,然后再点击“禁用设备”。
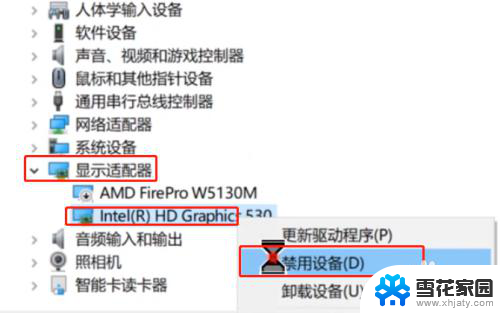
4.一般这时独立显卡会自动启动,如果没有的话右键单击“AMD...”选项,即独立显卡,然后点击启用设备,现在就切换成功了。
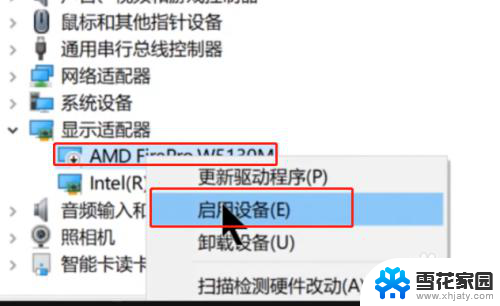
以上是切换集成显卡和独立显卡的全部内容,如果您遇到相同问题,可以参考本文中介绍的步骤进行修复,希望对大家有所帮助。
怎么切换集成显卡和独立显卡 win10怎么设置集成显卡和独立显卡切换相关教程
-
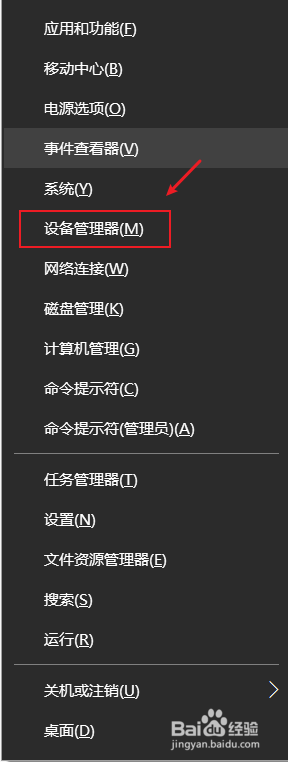 集显切换独显 win10如何优化独立显卡和集成显卡的切换
集显切换独显 win10如何优化独立显卡和集成显卡的切换2024-03-09
-
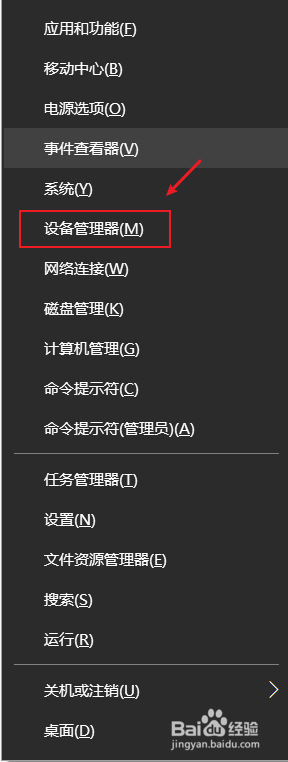 集成显卡换独立显卡怎么换 win10如何切换独立显卡和集成显卡的方法和步骤
集成显卡换独立显卡怎么换 win10如何切换独立显卡和集成显卡的方法和步骤2024-01-29
-
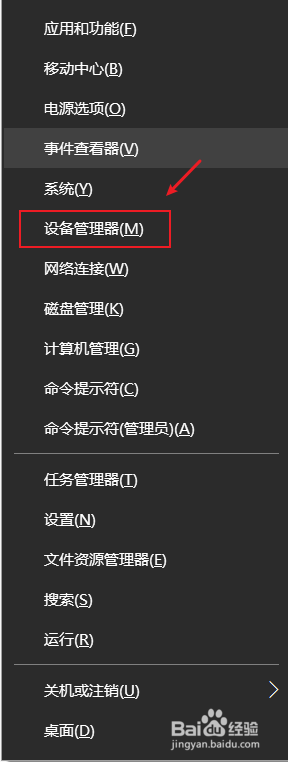 电脑怎么切换独显 win10怎样切换独立显卡和集成显卡
电脑怎么切换独显 win10怎样切换独立显卡和集成显卡2024-02-12
-
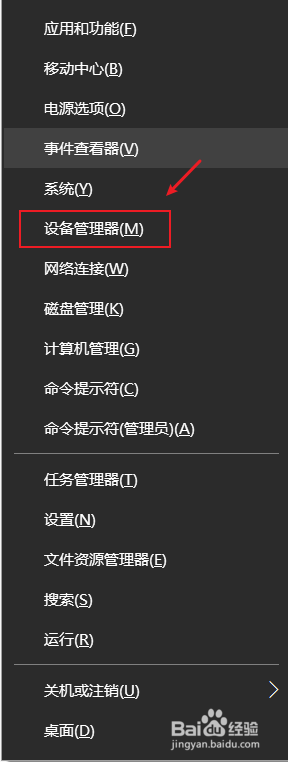 电脑的核显和独立显卡怎么切换 win10如何检测独立显卡和集成显卡
电脑的核显和独立显卡怎么切换 win10如何检测独立显卡和集成显卡2024-04-16
- 台式切换显卡 win10如何设置默认使用独立显卡或集成显卡
- 怎么把英特尔显卡换成nvidia win10独立显卡和集成显卡切换方法
- 笔记本显卡切换 Win10笔记本独立显卡设置方法
- 笔记本电脑显卡切换 Win10笔记本独立显卡设置在哪里
- 笔记本两个显卡怎么选择独显 Win10笔记本独立显卡设置方法
- 如何查看自己电脑显卡显存 Win10怎么查看独立显卡显存大小
- 为什么有的字体更改不了怎么办 Win10默认字体还原教程
- 怎么手机投屏到电脑win10 手机投屏到电脑win10系统方法
- windows10怎么设置默认打开软件 win10怎么调整文件默认打开应用
- 电脑更新不了win10系统 Windows 10 更新卡住不动怎么办
- 无线网络怎么老是掉线 Win10无线网络老掉线怎么办
- 电脑有虚拟键盘吗 win10笔记本如何使用虚拟键盘
win10系统教程推荐
- 1 电脑更新不了win10系统 Windows 10 更新卡住不动怎么办
- 2 电脑有虚拟键盘吗 win10笔记本如何使用虚拟键盘
- 3 windows10登陆密码怎么设置 win10系统账户登录密码怎么修改
- 4 如何显示计算机图标 win10怎么恢复我的电脑图标显示
- 5 游戏手柄控制器设置 WIN10游戏手柄校准方法
- 6 备份win10密钥 Windows10系统已激活密钥备份方法
- 7 系统没更新完就关机后无法开机 Win10关机更新后自动关机无法开机怎么办
- 8 电脑桌面怎么移动图标 win10桌面图标自由排列
- 9 怎么设置电脑的待机时间 win10系统电脑怎么调整待机休眠时间
- 10 win10如何降低屏幕亮度 Win10如何降低屏幕亮度