笔记本电脑连显示屏 笔记本电脑外接显示屏连接方法
在现代科技发展的今天,笔记本电脑已成为人们生活中不可或缺的工具之一,有时候我们可能会觉得笔记本电脑的屏幕显示区域不够大或者不够清晰。这时候外接显示屏就成为了一个不错的选择。如何连接笔记本电脑和外接显示屏呢?接下来我们就来详细了解一下笔记本电脑连显示屏的外接显示屏连接方法。
方法如下:
1.首先我们先将确定我们的笔记本是有这HDMI接口或者是AVG接口,这样我们就可以来选择什么样的显示屏。


2.现如今大多数液晶显示屏都有着HDMI接口,只有老式的笔记本才有着AVG接口。如果不是电脑岁数太大,我们就可以直接选择HDMI接口。

3.首先需要将HD线一段插入笔记本电脑,然后另一段插入液晶显示屏,这样就算是连接成功了,然后将显示屏通电。接下来我们就要设置了。
4.现如今的笔记本电脑设置大多是F10键,点击F10键就可以选择怎么设置。它分为扩展,复制,大家可以根据自己的需要来设置怎么分配显示器,这样子我们就可以使用了。
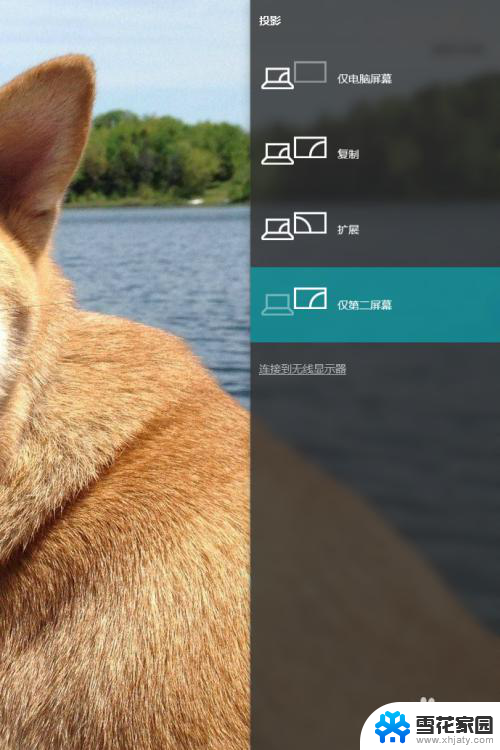
5.但是在使用的过程中,我们只需要液晶显示屏不需要笔记本电脑屏幕。我们可以选择仅第二屏幕,这样子就可以使用,但是每当我们合住笔记本电脑的时候,电脑总会进入睡眠模式,这样我们可以设置一下电源选项来设置。
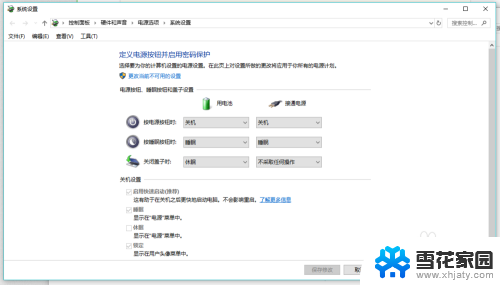
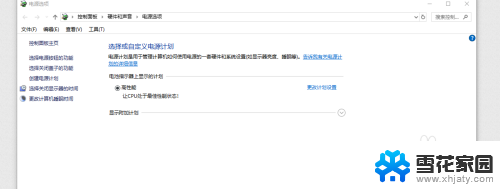
6.这样子我们就可以把显示屏成功的外接,让我们在打游戏看电影的时候,更有视觉冲击与游戏体验。

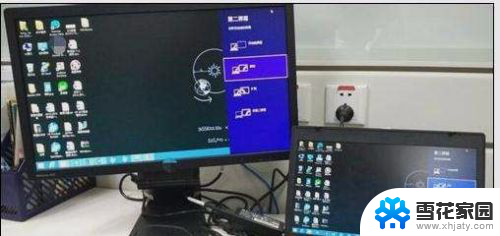
以上就是笔记本电脑连显示屏的全部内容,如果您有任何问题,请按照小编的方法进行操作,希望这能对大家有所帮助。
笔记本电脑连显示屏 笔记本电脑外接显示屏连接方法相关教程
-
 笔记本电脑连接屏幕 笔记本电脑连接外接显示屏步骤
笔记本电脑连接屏幕 笔记本电脑连接外接显示屏步骤2024-01-04
-
 屏幕怎么连接笔记本 笔记本电脑外接显示屏接线方法
屏幕怎么连接笔记本 笔记本电脑外接显示屏接线方法2023-11-28
-
 笔记本电脑怎么连接外部显示屏 怎么连接笔记本电脑外接显示屏
笔记本电脑怎么连接外部显示屏 怎么连接笔记本电脑外接显示屏2024-02-21
-
 电脑显示器连笔记本 笔记本外接显示器连接方法
电脑显示器连笔记本 笔记本外接显示器连接方法2024-03-15
- 笔记本电脑外接屏幕如何设置 笔记本外接显示器设置方法
- 笔记本找不到外接显示器 笔记本外接显示屏无信号怎么办
- 笔记本设置外接显示器为主屏幕 笔记本电脑如何连接外接显示器并设置为主显示器
- 笔记本和电脑显示屏怎样连接 如何将笔记本电脑连接到外接显示屏
- 笔记本电脑怎么连接电脑显示器 笔记本电脑如何连接外接显示器
- 电脑跟显示器连接 笔记本外接显示器连接方法
- 耳麦和电脑如何连接 电脑耳麦接口连接方法
- 苹果电脑文件怎么打开 苹果笔记本如何打开文件管理器
- 苹果右边耳机没声音怎么办 iphone耳机只有一边有声音怎么调整
- 电脑查看端口 电脑如何查看端口状态
- 苹果耳机如何配对华为手机 苹果蓝牙耳机和华为手机连接方法
- 电脑怎么删除文档 电脑怎么永久删除文件
电脑教程推荐
- 1 耳麦和电脑如何连接 电脑耳麦接口连接方法
- 2 苹果右边耳机没声音怎么办 iphone耳机只有一边有声音怎么调整
- 3 笔记本电脑如何锁屏快捷键 如何在电脑上设置锁屏快捷键
- 4 台式机屏幕分辨率没有1920×1080 电脑分辨率不支持怎么办
- 5 wifi网速慢怎么解决方法 WiFi网速慢原因分析
- 6 微信语音通话没有了怎么办 微信电话没有声音怎么办
- 7 华为平板如何设置屏幕旋转 华为平板自动旋转设置方法
- 8 百度输入法怎么关闭声音 百度输入法如何关闭输入时的声音
- 9 怎么把微信通知声音调小 微信提示音怎么调节大小
- 10 ps图片改字怎么保持字体一致 怎么在PS中改变图片上的文字但保持原字体一致