win10系统怎么删除垃圾文件 win10系统清理系统垃圾文件步骤
更新时间:2024-01-31 10:51:36作者:jiang
当我们使用Win10系统的时候,难免会产生一些垃圾文件,这些垃圾文件不仅占用了硬盘的存储空间,还可能导致系统运行缓慢甚至出现错误,定期清理系统垃圾文件是非常必要的。如何删除Win10系统中的垃圾文件呢?在这篇文章中我们将向您介绍清理系统垃圾文件的简单步骤,帮助您优化系统性能,提升使用体验。
方法如下:
1.第一步在win10系统上按win+R键打开运行,输入“cleanmgr.exe”,点击确定,如下图所示:
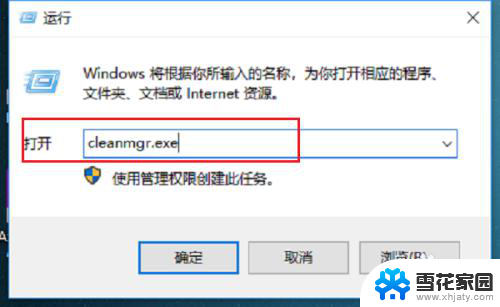
2.第二步进去磁盘清理:驱动器选择界面,一般选择C盘,点击确定,如下图所示:
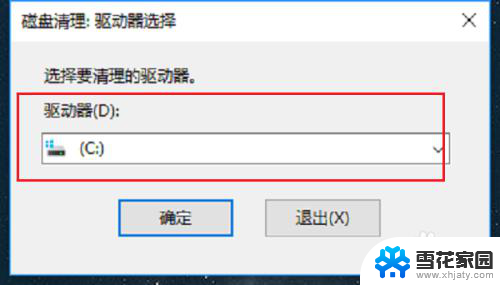
3.第三步点击之后,开始扫描驱动器。等待一会儿进去磁盘清理界面之后,勾选“Windows更新清理”,“Windows升级临时文件”,“临时文件”,点击确定,如下图所示:
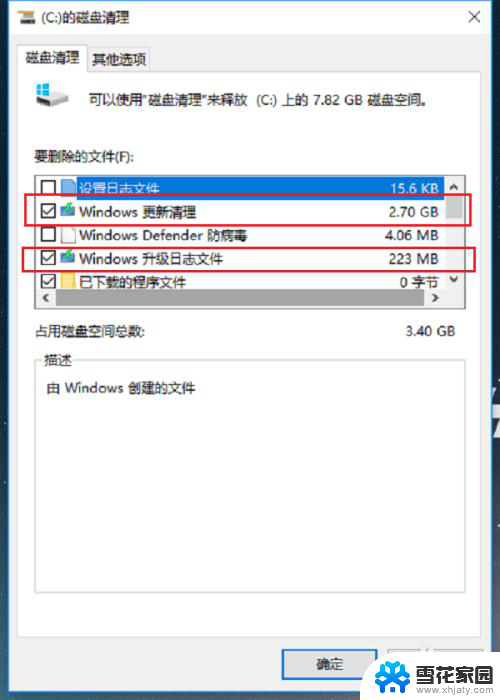
4.第四步会弹出框确定是否清理掉这些系统垃圾文件,点击删除文件,如下图所示:
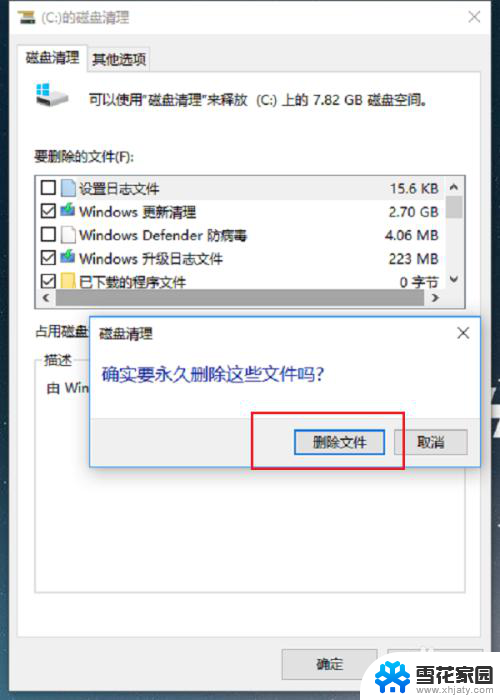
5.第五步开始进行磁盘清理,一般清理系统垃圾文件都需要一点时间。等待清理完成,如下图所示:
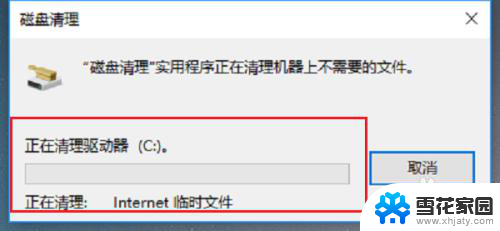
6.第六步清理完成之后,我们还可以通过一些第三方的清理软件进行清理。清除垃圾注册表信息,缓存等,也可以把回收站清理掉,如下图所示:
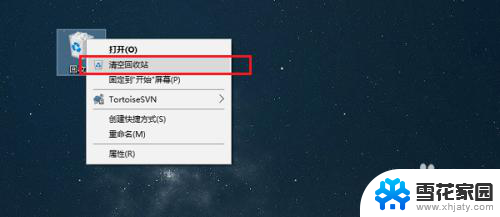
以上就是Win10系统如何删除垃圾文件的全部内容,如果你遇到了同样的情况,赶紧参照我的方法来处理吧,希望对大家有所帮助。
win10系统怎么删除垃圾文件 win10系统清理系统垃圾文件步骤相关教程
-
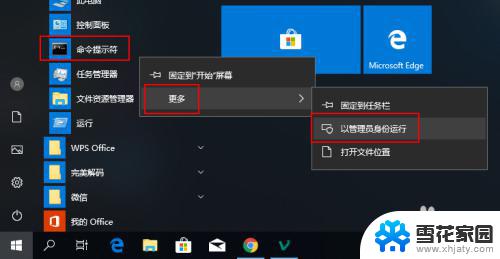 win10怎样清理垃圾 Windows 10系统清理垃圾文件的方法
win10怎样清理垃圾 Windows 10系统清理垃圾文件的方法2023-09-25
-
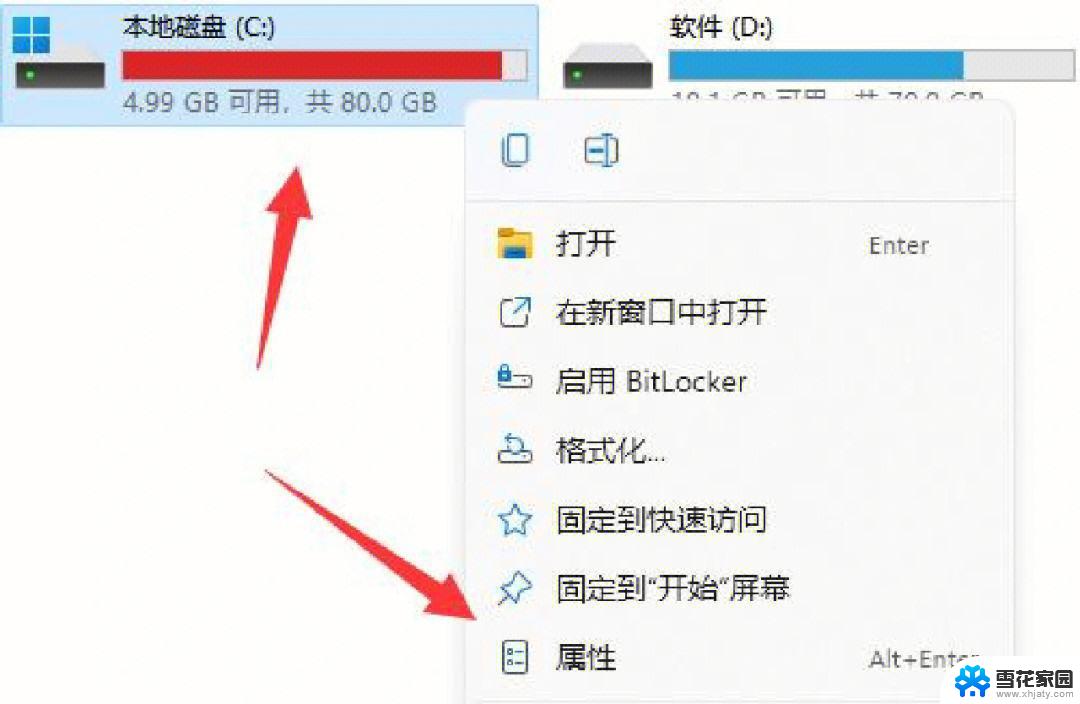 win10如何删除c盘的垃圾文件 win10系统删除系统更新后的C盘垃圾文件方法
win10如何删除c盘的垃圾文件 win10系统删除系统更新后的C盘垃圾文件方法2024-05-10
-
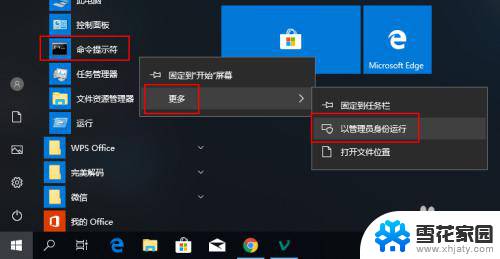 w10清理垃圾 Windows 10系统清理垃圾软件
w10清理垃圾 Windows 10系统清理垃圾软件2024-05-05
-
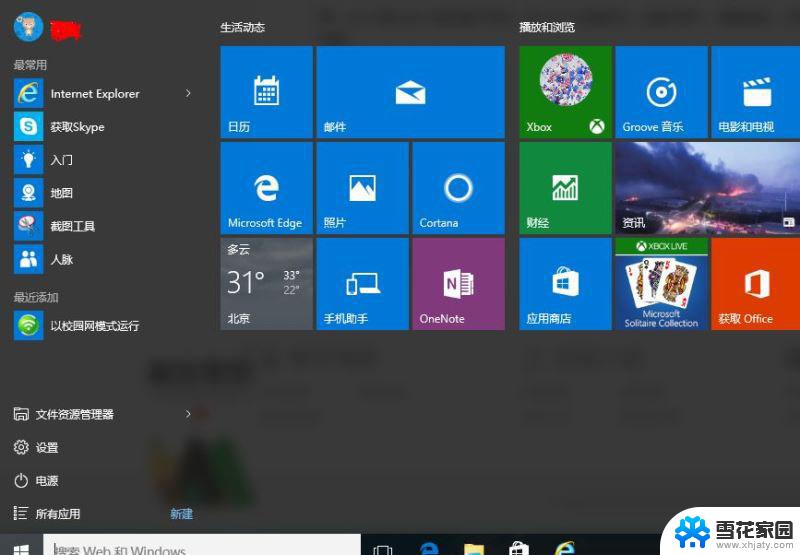 清理垃圾一键全部清除, Win10自带垃圾清理工具自动清理设置
清理垃圾一键全部清除, Win10自带垃圾清理工具自动清理设置2024-04-02
- win10删除系统还原点 如何清除Win10系统还原文件
- 电脑系统备份文件可以删除吗 Win10系统备份文件删除方法
- win10家庭版删除系统还原文件 如何在Win10中删除系统还原点
- win10 删除确认 Win10系统删除文件不提示确认删除怎么办
- win10系统回收站怎么清空 Win10 如何永久删除回收站的文件
- windows清理缓存 win10如何清理系统缓存文件
- windows怎么录像 WIN10自带录屏工具怎么使用
- 任务栏显示桌面图标怎么设置 如何在Win10任务栏上显示应用图标
- 电脑无线网络掉线频繁 Win10无线网络老掉线怎么办
- win10怎么设置壁纸 Win10桌面背景更换教程
- win10系统分区怎么分区 win10分区图文教程详解
- 耳机插上去没声音怎么办 Win10电脑插耳机无声音怎么办
win10系统教程推荐
- 1 windows怎么录像 WIN10自带录屏工具怎么使用
- 2 怎么用administrator登录电脑 Win10系统如何启用Administrator用户
- 3 笔记本按键弹出各种窗口 Win10电脑按键盘会弹出各种窗口怎么处理
- 4 本地连接不可操作 win10 电脑本地连接不见了怎么办
- 5 更改wifi信道 win10电脑无线网信道如何设置
- 6 此设备不支持miracast投屏 win10 miracast连接不上设备
- 7 笔记本菜单栏点击没反应什么原因 Win10开始菜单任务栏点击无响应怎么办
- 8 电脑快速切换输入法 win10输入法切换快捷键设置方法
- 9 默认浏览器如何设置 win10如何设置默认浏览器为火狐
- 10 为什么电脑打字不显示 Win10微软拼音输入法候选字显示问题