戴尔电脑进pe按f几 戴尔笔记本进入PE模式后怎么恢复系统
戴尔电脑进入PE模式是为了方便用户恢复系统或进行系统维护,是一种重要的操作方式,在进入PE模式后,用户可以通过一系列操作来恢复系统或解决电脑故障。对于戴尔笔记本用户来说,了解如何进入PE模式以及恢复系统是非常重要的,可以帮助他们更快速地解决电脑问题,保证电脑的正常运行。
具体方法:
1.首先,在需要装机的电脑上下载PE制作工具,常用的装机工具有老毛桃,U启动,今天我们下载U启动进行示范

2.在电脑上安装完成U启动后,打开u启动装机版。将准备好的u盘插入电脑usb接口并等待电脑识别,U启动使用智能安装模式,可为u盘自动选择兼容性强与适应性高的方式进行制作。建议保持当前默认参数设置,直接点击“开始制作”即可(此外,也可以选择使用本地模式进行制作)
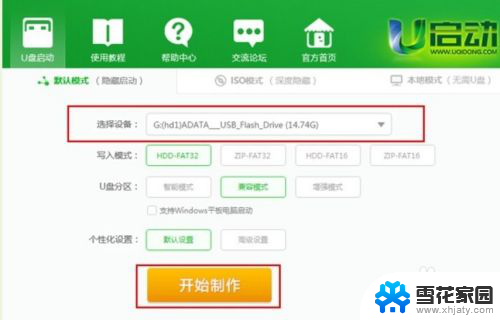
3.确保U盘数据已经做了备份,出现如下提示,点击确认
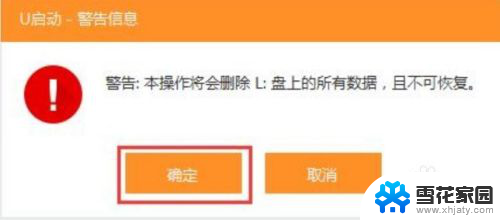
4.如下开始制作,等待进度达到100%
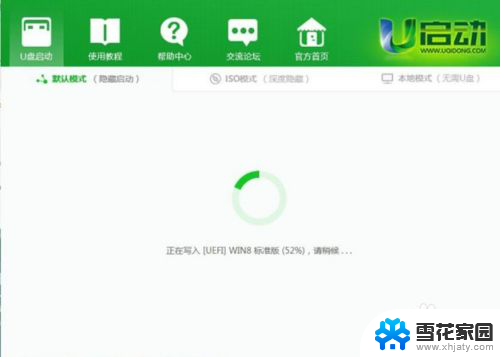
5.出现下图,表示U盘启动盘已经制作成功,可以尝试进行模拟启动,点击“是”确认
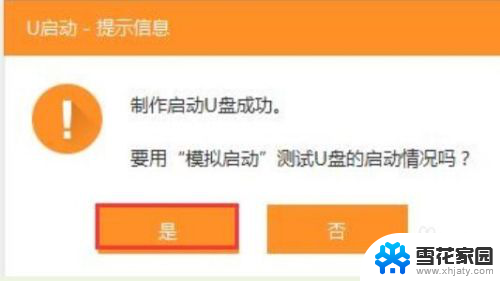
6.出现下图代表启动盘顺利顺利进入PE,当然只是测试,下面我们在DELL电脑上进行测试

7.重启DELL电脑,当出现logo界面的时候。按下F12启动热键打开Boot Menu,选择USB Storage Device回车,就顺利进入PE界面
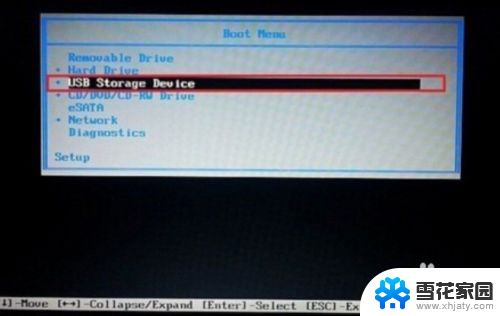
8.当然还有另外一种情况,如果没有USB选项。选择Setup进入BIOS,或者重启按F2进入BIOS,切换到Boot,选择Secure Boot Control回车,改成Disabled,USB Boot Support设置成Enabled,Boot Mode改成Legacy,将“1st boot device”更改为USB storage device,按F10保存
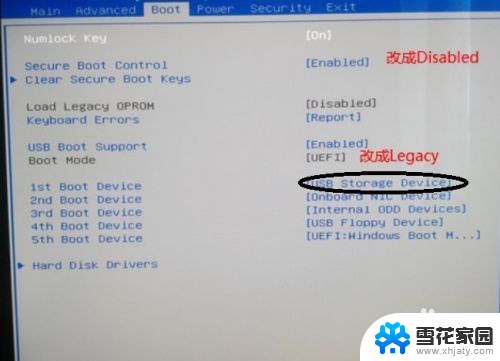
9.出现下图,可以根据自己的机型选择PE的类型
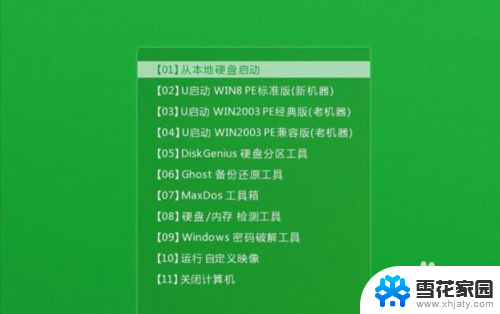
10.如下,顺利进入DELL电脑的PE界面(Win8 PE,2003不同的PE都可进行装机,部分工具可能存在差异)
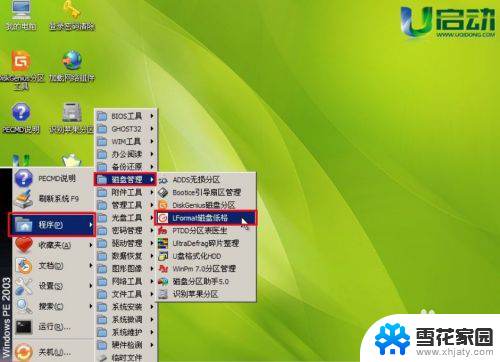
以上就是戴尔电脑进pe按f几的全部内容,碰到同样情况的朋友们赶紧参照小编的方法来处理吧,希望能够对大家有所帮助。
戴尔电脑进pe按f几 戴尔笔记本进入PE模式后怎么恢复系统相关教程
-
 戴尔台式电脑进入bios 戴尔笔记本开机按键进入bios设置
戴尔台式电脑进入bios 戴尔笔记本开机按键进入bios设置2024-03-31
-
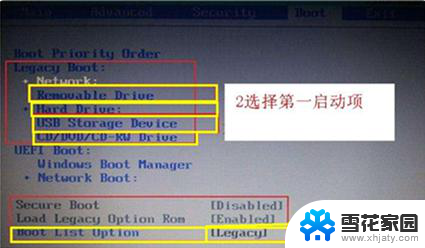 戴尔电脑怎么进去bios界面 戴尔笔记本开机如何进入BIOS设置
戴尔电脑怎么进去bios界面 戴尔笔记本开机如何进入BIOS设置2024-01-22
-
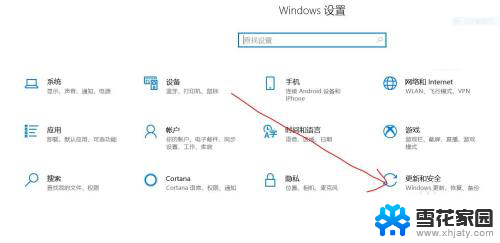 戴尔笔记本怎么更新系统 戴尔笔记本系统升级步骤
戴尔笔记本怎么更新系统 戴尔笔记本系统升级步骤2023-11-24
-
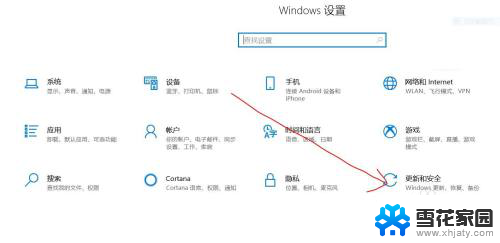 戴尔笔记本如何更新系统 戴尔笔记本系统版本升级
戴尔笔记本如何更新系统 戴尔笔记本系统版本升级2024-01-10
- 戴尔台式电脑恢复出厂设置 戴尔电脑恢复出厂设置步骤
- 戴尔笔记本电脑开机出现蓝屏 戴尔笔记本蓝屏原因分析
- 戴尔笔记本电脑键盘如何发光 戴尔电脑键盘灯怎么设置
- 华硕笔记本进pe 华硕笔记本如何切换到PE系统
- 戴尔笔记本电脑连接wifi怎么连接 戴尔笔记本wifi连接教程
- 戴尔笔记本如何截屏 戴尔电脑截屏功能的快捷键是哪个
- 电脑查看端口 电脑如何查看端口状态
- 苹果耳机如何配对华为手机 苹果蓝牙耳机和华为手机连接方法
- 电脑怎么删除文档 电脑怎么永久删除文件
- 笔记本电脑如何锁屏快捷键 如何在电脑上设置锁屏快捷键
- 王者一直闪退怎么回事安卓 王者荣耀老版本闪退怎么办
- 台式机屏幕分辨率没有1920×1080 电脑分辨率不支持怎么办
电脑教程推荐