电脑调整刷新率 Windows10如何调整屏幕刷新率
更新时间:2024-04-05 11:00:39作者:jiang
在使用电脑时,我们经常会调整屏幕的刷新率来获得更流畅的显示效果,而在Windows10系统中,调整屏幕刷新率也变得更加简便和方便。通过简单的操作,我们就可以轻松地调整屏幕刷新率,让显示效果更加清晰和流畅。接下来让我们一起来了解一下在Windows10系统中如何调整屏幕刷新率吧!
具体方法:
1.在桌面空白处右键,打开 菜单。
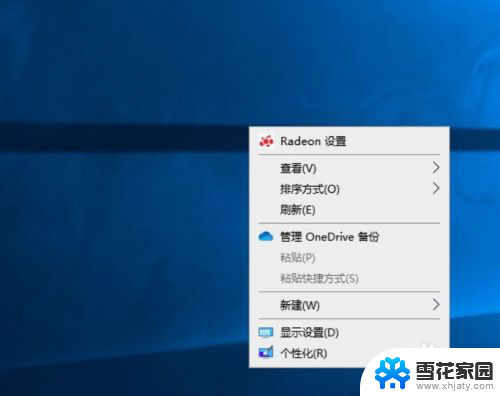
2.点击 显示设置(D)。
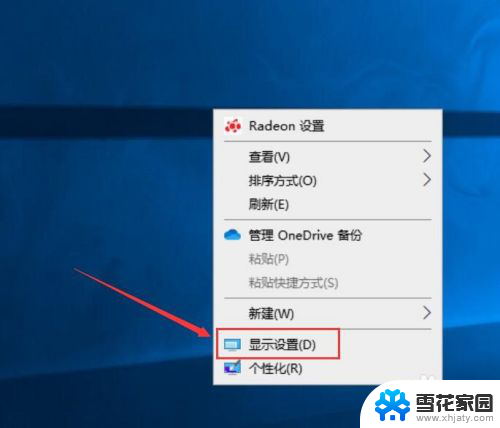
3.向下滑动页面至底部。
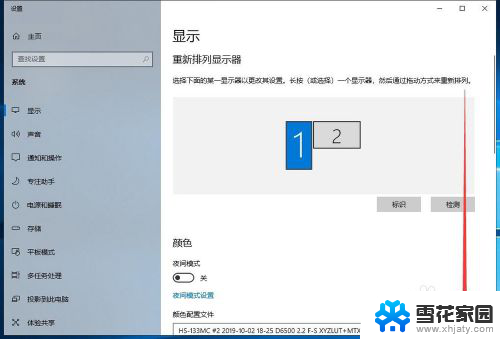
4.点击 高级显示设置。
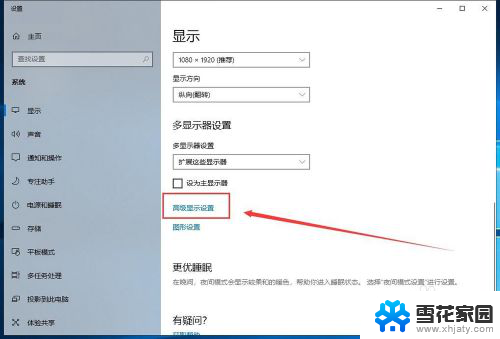
5.点击显示器下拉菜单。
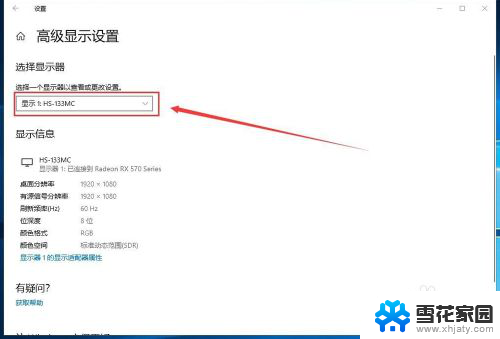
6.选择想要配置的显示器。
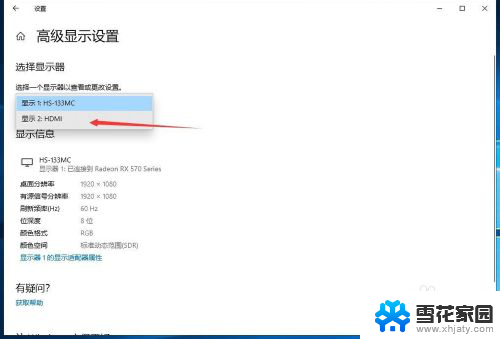
7.点击 显示器n的显示适配器属性。
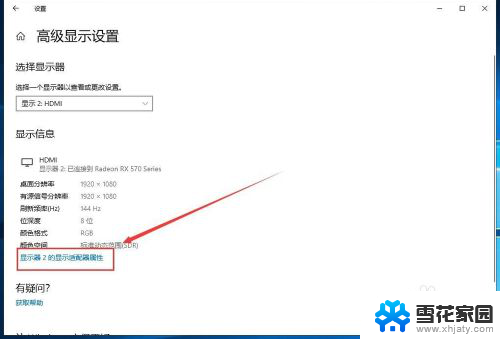
8.进入 监视器 标签。
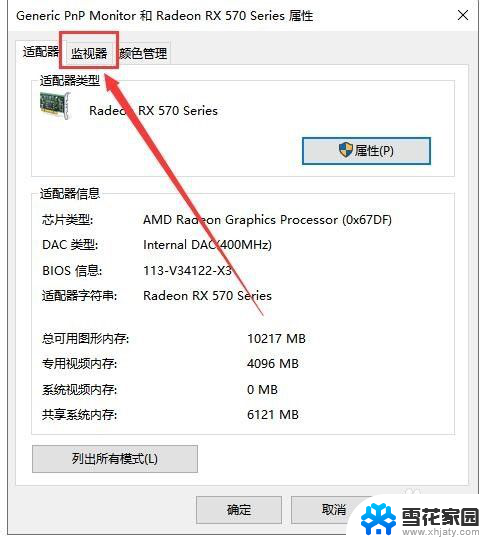
9.打开 屏幕刷新频率(S) 下拉菜单。
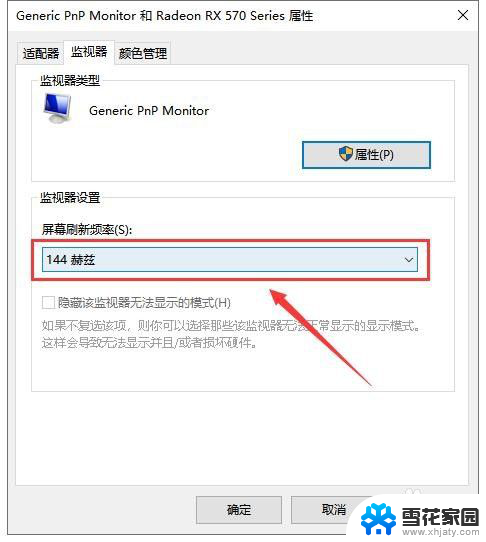
10.选择想要设置的刷新率。
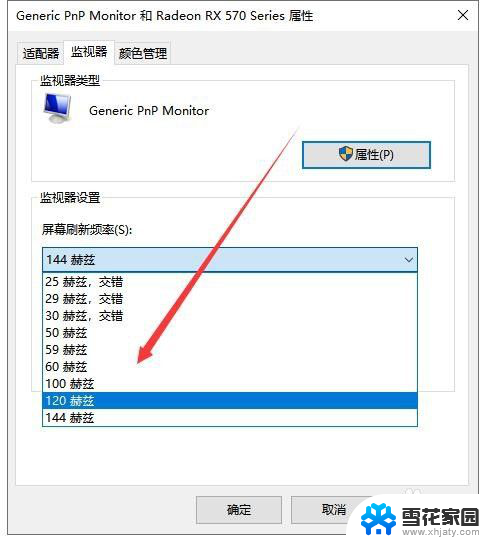
11.点击 确定 即可生效。
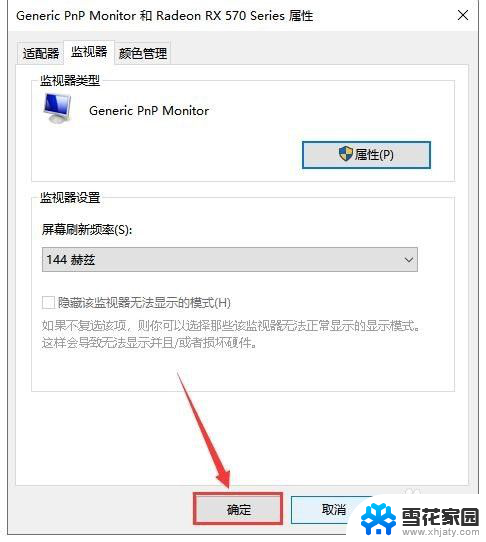
以上就是关于电脑调整刷新率的全部内容,如果有遇到相同情况的用户,可以按照以上方法来解决:
电脑调整刷新率 Windows10如何调整屏幕刷新率相关教程
-
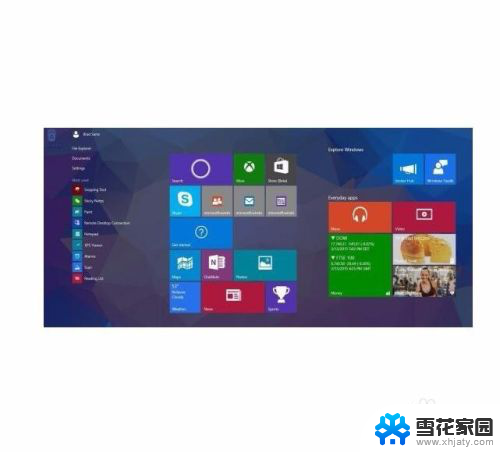 win10调整刷新率 win10屏幕刷新率调整教程
win10调整刷新率 win10屏幕刷新率调整教程2023-12-15
-
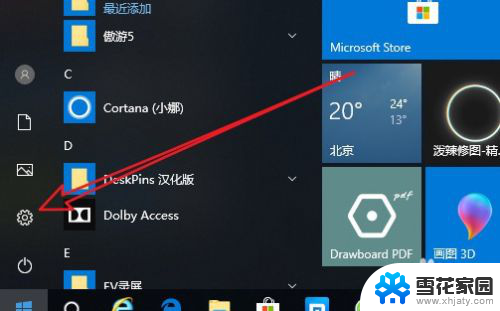 显示器如何调整刷新率 Win10怎么设置屏幕频率
显示器如何调整刷新率 Win10怎么设置屏幕频率2023-11-17
-
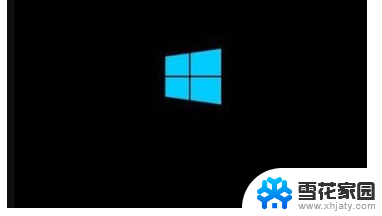 显示器刷新率调高了一直黑屏 win10调刷新率导致黑屏
显示器刷新率调高了一直黑屏 win10调刷新率导致黑屏2024-02-22
-
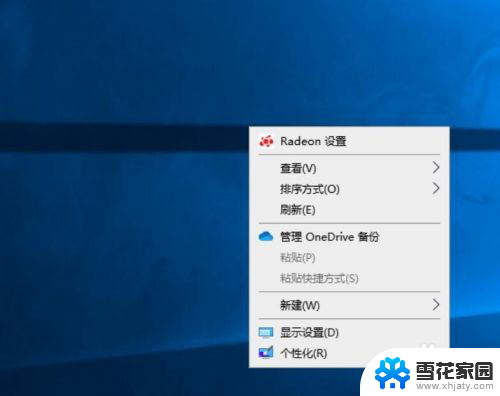 电脑显示屏刷新率怎么改 Windows10屏幕刷新率如何设置
电脑显示屏刷新率怎么改 Windows10屏幕刷新率如何设置2024-05-13
- 修改刷新率 如何在Windows10中更改屏幕刷新率
- 显示器怎么调刷新率 如何在Win10中设置屏幕频率
- win10电脑屏幕分辨率怎么调 Windows10系统如何调整屏幕分辨率设置
- 调解电脑分辨率 Windows10如何调整屏幕分辨率
- w10调分辨率在哪 Windows10系统如何调整屏幕分辨率设置
- 显示器刷新率在哪里设置 如何在Win10中设置屏幕频率
- 台式电脑屏幕暗怎么办 win10系统屏幕亮度调节故障
- 电脑上怎么改时间 win10系统怎样更改电脑的日期和时间
- 笔记本电脑如何合上后不关闭屏幕 win10合上笔记本不关闭屏幕设置方法
- microsoft账户怎么彻底注销 win10如何切换microsoft账户登录
- 怎么取消桌面壁纸 Win10如何关闭桌面背景动态效果
- 电脑为什么按w会弹出东西 Win10按w弹出INK工作区如何关闭
win10系统教程推荐
- 1 电脑上怎么改时间 win10系统怎样更改电脑的日期和时间
- 2 笔记本电脑如何合上后不关闭屏幕 win10合上笔记本不关闭屏幕设置方法
- 3 电脑的激活日期怎么查 怎样查看win10系统激活的具体时间
- 4 win10关机按钮消失 win10系统电脑如何找回关机键
- 5 windows10关闭激活 如何取消已激活的win10系统
- 6 mp4做动态壁纸 Win10如何将视频设置为桌面壁纸
- 7 电脑显示屏刷新率怎么改 Windows10屏幕刷新率如何设置
- 8 电脑怎样隐藏任务栏 Win10任务栏如何隐藏
- 9 什么样的配置装win10 Win10最低配置要求
- 10 电脑更新不了win10系统 Windows 10 更新卡住不动怎么办