如何对文件夹设置访问密码 文件夹加密密码怎么设置
更新时间:2024-04-01 11:04:58作者:jiang
在日常工作和生活中,我们经常会需要将一些重要的文件存在电脑上,但又担心他人未经允许查看,这时候对文件夹设置访问密码就显得尤为重要。通过给文件夹加密密码,可以有效地保护文件的隐私性,避免信息泄露的风险。文件夹加密密码又该如何设置呢?接下来我们就来探讨一下。
具体方法:
1.鼠标右键单击需要加密的文件夹,选择“属性”。

2.在属性窗口常规选项卡中,单击“高级”。
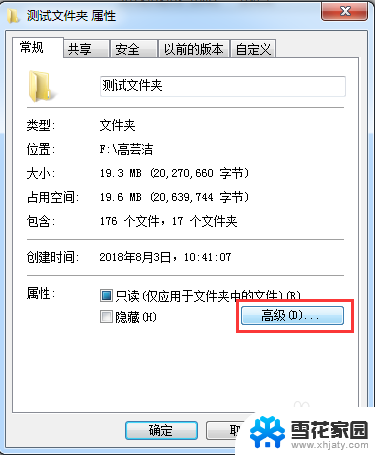
3.在弹出的高级属性窗口中,勾选“加密内容以便保护数据”。然后点击确定。
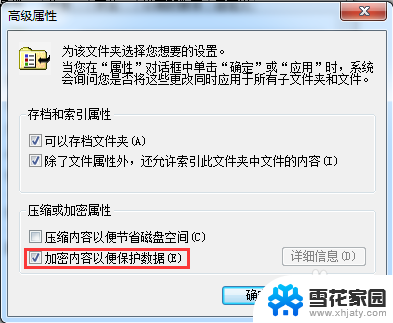
4.在文件夹属性窗口点击确定,会弹出加密确认框。根据需要选择“加密此文件夹”还是“加密此文件夹及里面的子文件夹和文件”,然后点击确定。

5.加密完成后,win7电脑文件夹名字颜色显示为绿色。win10电脑文件夹图标上有小锁。

6.加密后,别忘记备份加密证书。点击开始菜单-控制面板-用户账户,然后选择“管理文件加密证书”。
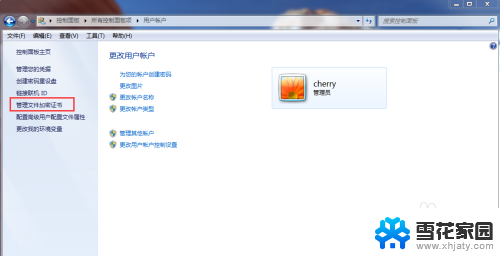
7.在弹出的加密文件系统窗口中,选择“下一步”。
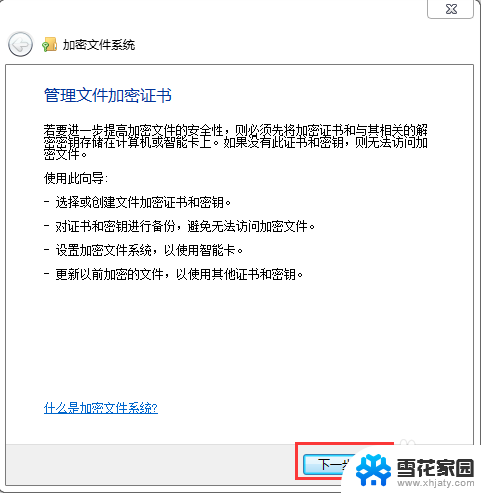
8.选择加密证书,然后点击“下一步”。
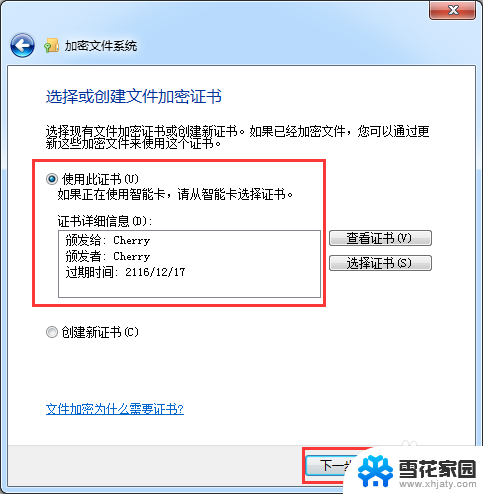
9.选择加密证书备份位置,设置密码,然后点击“下一步”。
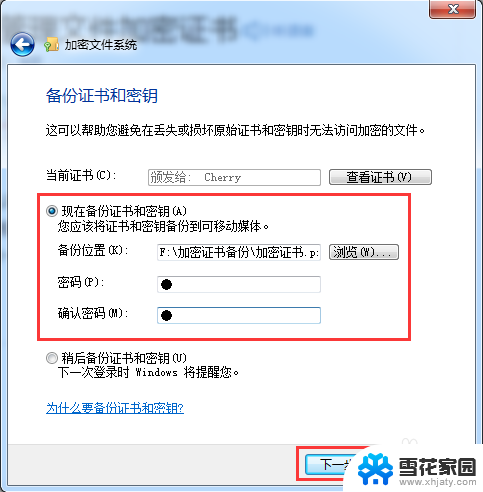
10.选择刚才加密的文件夹,将备份的加密证书与之关联,然后点击“下一步”。
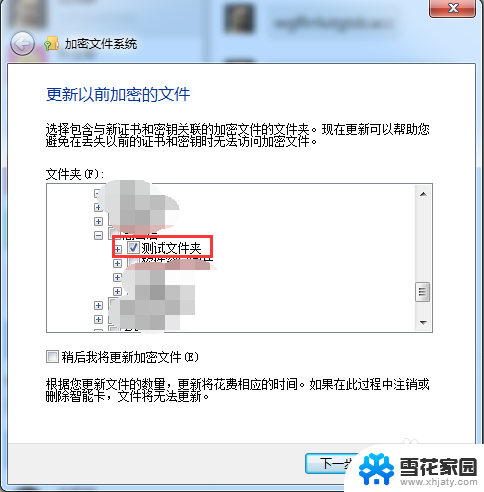
11.备份成功后,点击“关闭”。
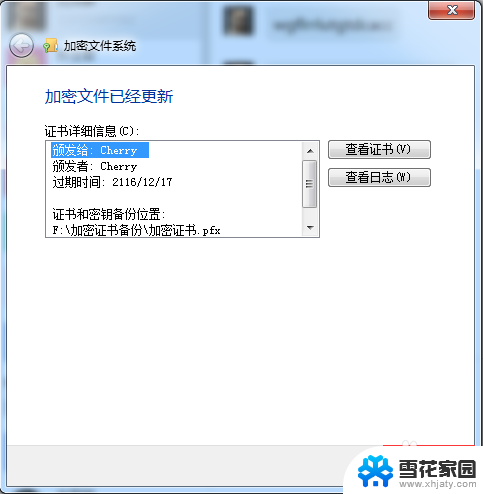
以上就是如何对文件夹设置访问密码的全部内容,如果你也遇到同样的情况,请参照我的方法来处理,希望对大家有所帮助。
如何对文件夹设置访问密码 文件夹加密密码怎么设置相关教程
-
 怎么给电脑上文件夹设置密码 如何给文件夹设置密码保护
怎么给电脑上文件夹设置密码 如何给文件夹设置密码保护2024-01-31
-
 单个文件夹怎么加密码 文件夹加密密码设置步骤
单个文件夹怎么加密码 文件夹加密密码设置步骤2024-05-16
-
 电脑上面的文件夹如何设定访问密码 如何在手机上给文件夹设置密码
电脑上面的文件夹如何设定访问密码 如何在手机上给文件夹设置密码2024-03-30
-
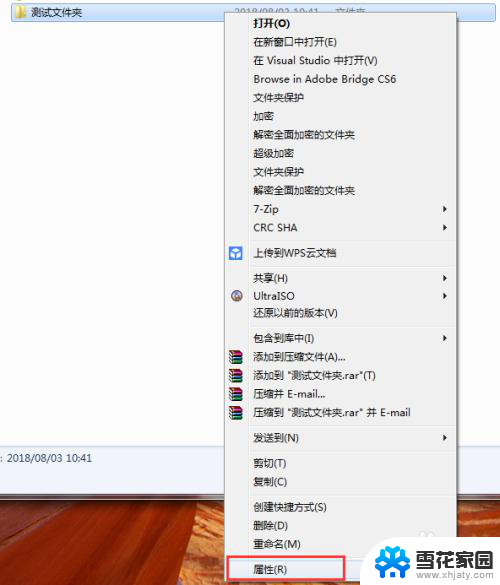 怎样设置电脑文件夹密码 给文件夹设置打开密码的方法
怎样设置电脑文件夹密码 给文件夹设置打开密码的方法2024-04-05
- 怎么给新建文件夹设置密码 电脑上如何给文件夹设置密码
- 台式电脑文件夹怎么设置密码 如何在Windows系统中给文件夹设置密码
- wps加密了的文件怎么解除加密 如何解除wps加密文件的密码
- 共享文件用户名和密码怎么填写 解决访问共享文件夹需要输入用户名和密码的问题
- 压缩密码怎么设置 压缩文件密码保护设置
- pdf打开文件要密码 PDF文件密码设置方法
- 耳麦和电脑如何连接 电脑耳麦接口连接方法
- 苹果电脑文件怎么打开 苹果笔记本如何打开文件管理器
- 苹果右边耳机没声音怎么办 iphone耳机只有一边有声音怎么调整
- 电脑查看端口 电脑如何查看端口状态
- 苹果耳机如何配对华为手机 苹果蓝牙耳机和华为手机连接方法
- 电脑怎么删除文档 电脑怎么永久删除文件
电脑教程推荐
- 1 耳麦和电脑如何连接 电脑耳麦接口连接方法
- 2 苹果右边耳机没声音怎么办 iphone耳机只有一边有声音怎么调整
- 3 笔记本电脑如何锁屏快捷键 如何在电脑上设置锁屏快捷键
- 4 台式机屏幕分辨率没有1920×1080 电脑分辨率不支持怎么办
- 5 wifi网速慢怎么解决方法 WiFi网速慢原因分析
- 6 微信语音通话没有了怎么办 微信电话没有声音怎么办
- 7 华为平板如何设置屏幕旋转 华为平板自动旋转设置方法
- 8 百度输入法怎么关闭声音 百度输入法如何关闭输入时的声音
- 9 怎么把微信通知声音调小 微信提示音怎么调节大小
- 10 ps图片改字怎么保持字体一致 怎么在PS中改变图片上的文字但保持原字体一致