蓝牙无线耳机能连电脑吗 无线蓝牙耳机如何在Win10电脑上连接
更新时间:2024-04-06 11:49:08作者:jiang
现在随着科技的不断发展,蓝牙无线耳机已经成为人们日常生活中必不可少的配件之一,不过很多人可能会困惑,蓝牙无线耳机是否可以连接到电脑上呢?特别是在使用Win10系统的电脑上,如何才能成功连接蓝牙无线耳机呢?在本文中我们将为大家详细介绍无线蓝牙耳机如何在Win10电脑上连接的方法和步骤。让我们一起来了解吧!
具体方法:
1.在【此电脑】界面进入【打开设置】选项。
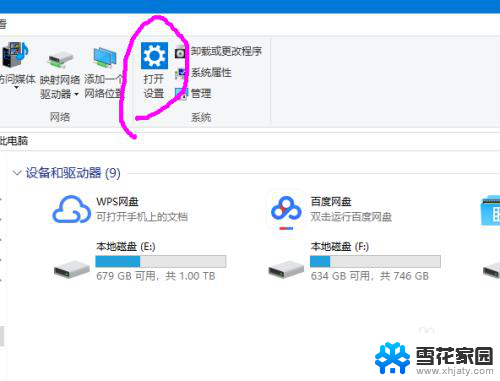
2.进入【设备】选项。
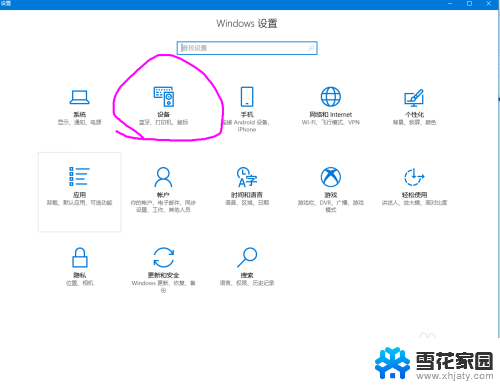
3.点击【蓝牙开关】,开启。也可以在下方的列表管理蓝牙设备。
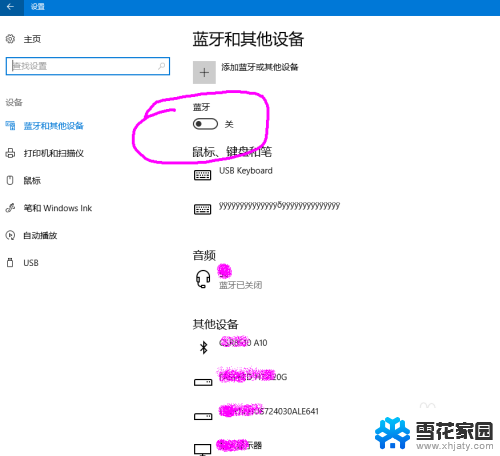
4.选择,点击添加蓝牙设备。
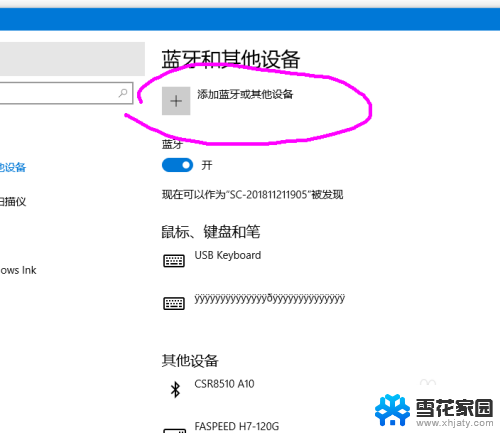
5.选择添加【音频设备选项】,点击添加。
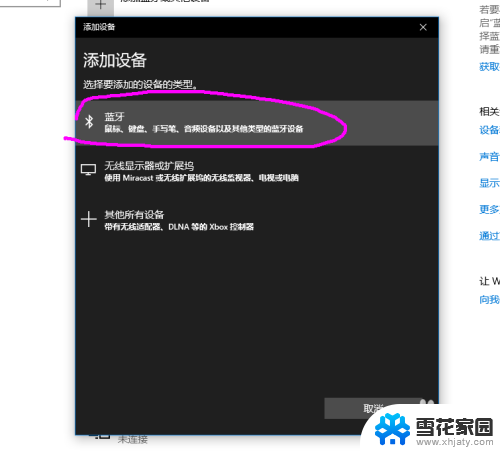
6.打开蓝牙耳机,保持配比状态,等待电脑摸索到设备。
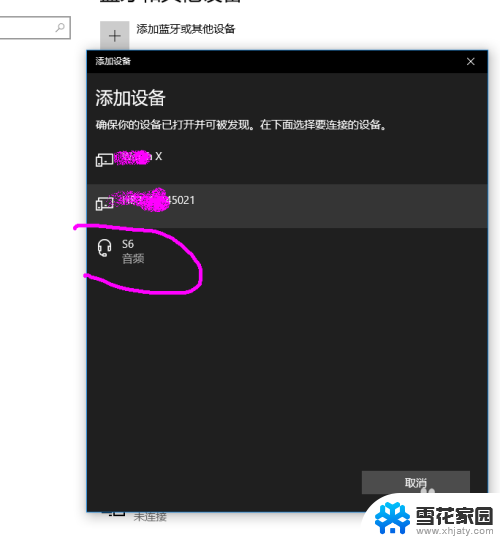
7.提示连接成功后, 电脑进入硬件设置状态。
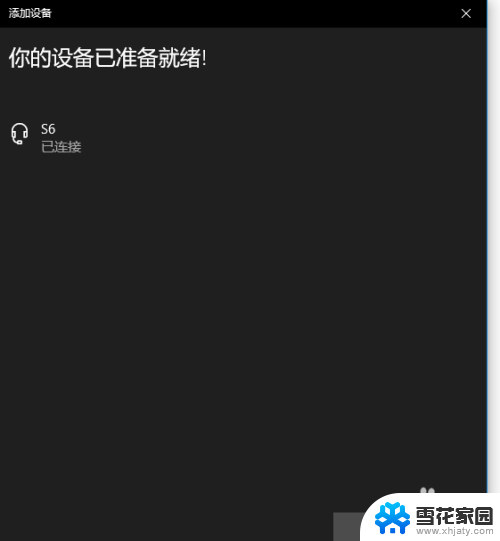
8.完成后,电脑右下角音量键上方会用【耳机】标识显示。并可以调节音量。
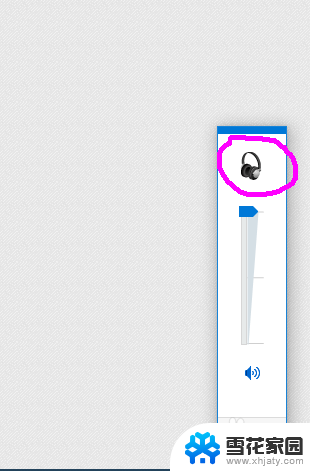
以上就是蓝牙无线耳机是否能够连接电脑的全部内容,如果您遇到相同问题,可以参考本文中介绍的步骤进行修复,希望对大家有所帮助。
蓝牙无线耳机能连电脑吗 无线蓝牙耳机如何在Win10电脑上连接相关教程
-
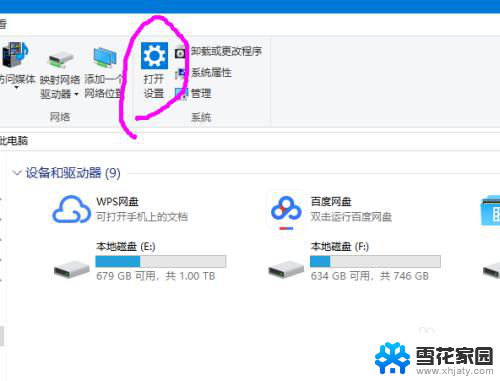 无线耳机如何和电脑连接 win10电脑如何连接无线蓝牙耳机
无线耳机如何和电脑连接 win10电脑如何连接无线蓝牙耳机2024-01-02
-
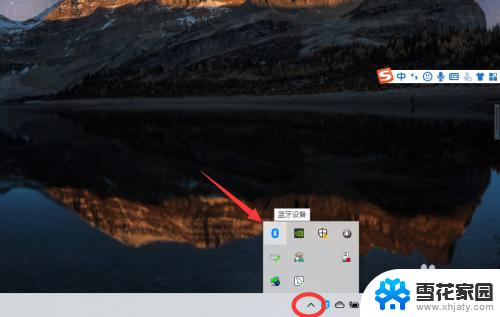 台式电脑可以连接无线耳机吗 win10电脑如何连接蓝牙耳机
台式电脑可以连接无线耳机吗 win10电脑如何连接蓝牙耳机2024-01-08
-
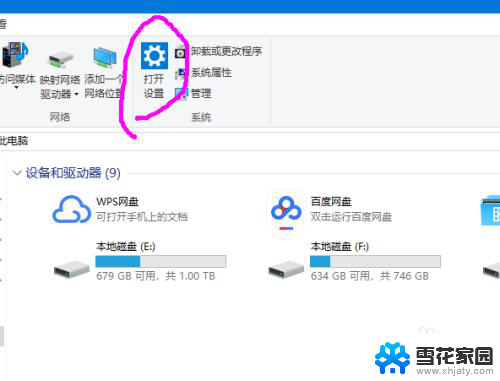 电脑上怎么连接无线耳机 电脑win10如何连接蓝牙耳机
电脑上怎么连接无线耳机 电脑win10如何连接蓝牙耳机2024-03-20
-
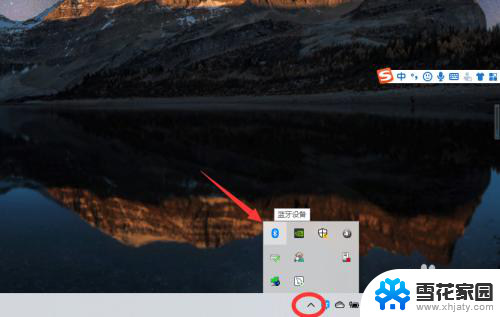 电脑耳机能用蓝牙耳机吗 win10电脑蓝牙耳机连接方法
电脑耳机能用蓝牙耳机吗 win10电脑蓝牙耳机连接方法2024-02-04
- 电脑无法连接耳机蓝牙 win10电脑连接蓝牙耳机步骤
- 台式电脑能够连接蓝牙耳机吗 win10电脑蓝牙耳机连接教程
- win10电脑能连蓝牙耳机吗 win10电脑连接蓝牙耳机步骤
- win10蓝牙怎么连接蓝牙耳机 win10电脑如何连接蓝牙耳机
- 电脑连接不到蓝牙耳机吗 Win10电脑蓝牙耳机连接教程
- 台式电脑可以连蓝牙耳机吗win10 win10电脑如何连接蓝牙耳机
- win10电脑怎么改账户名 win10账户名称如何更改
- 台式电脑屏幕暗怎么办 win10系统屏幕亮度调节故障
- 电脑上怎么改时间 win10系统怎样更改电脑的日期和时间
- 笔记本电脑如何合上后不关闭屏幕 win10合上笔记本不关闭屏幕设置方法
- microsoft账户怎么彻底注销 win10如何切换microsoft账户登录
- 怎么取消桌面壁纸 Win10如何关闭桌面背景动态效果
win10系统教程推荐
- 1 win10电脑怎么改账户名 win10账户名称如何更改
- 2 电脑上怎么改时间 win10系统怎样更改电脑的日期和时间
- 3 笔记本电脑如何合上后不关闭屏幕 win10合上笔记本不关闭屏幕设置方法
- 4 电脑的激活日期怎么查 怎样查看win10系统激活的具体时间
- 5 win10关机按钮消失 win10系统电脑如何找回关机键
- 6 windows10关闭激活 如何取消已激活的win10系统
- 7 mp4做动态壁纸 Win10如何将视频设置为桌面壁纸
- 8 电脑显示屏刷新率怎么改 Windows10屏幕刷新率如何设置
- 9 电脑怎样隐藏任务栏 Win10任务栏如何隐藏
- 10 什么样的配置装win10 Win10最低配置要求