如何启动cpu风扇静音模式 如何调节华硕静音风扇模式
更新时间:2024-02-23 11:53:48作者:jiang
如何启动CPU风扇静音模式?这是许多电脑用户关心的问题,随着电脑的日常使用,CPU产生的热量也逐渐增加,风扇的噪音也会随之增大。华硕静音风扇模式的出现为我们提供了一种解决方案。华硕静音风扇模式可以有效降低风扇的转速,从而减少噪音的产生,给用户带来更加舒适的使用体验。接下来我们将介绍如何调节华硕静音风扇模式,让您的电脑在静音的环境中运行。
操作方法:
1.打开电脑“控制面板”
打开左下角“菜单”,找到并点击“控制面板”。
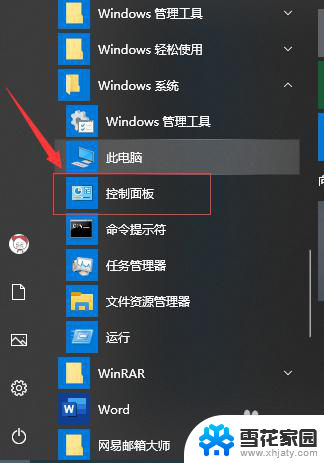
2.点击“电源选项”
点击左侧的“硬件和声音”,再点击右侧的“电源选项”。
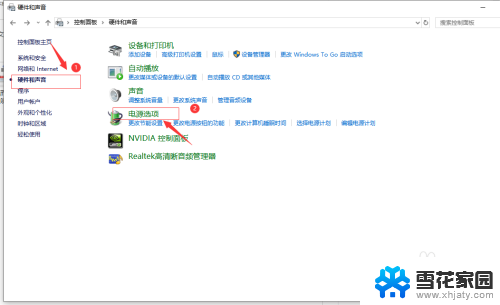
3.点击“更改计划设置”
在弹出的页面中,点击“更改计划设置”。
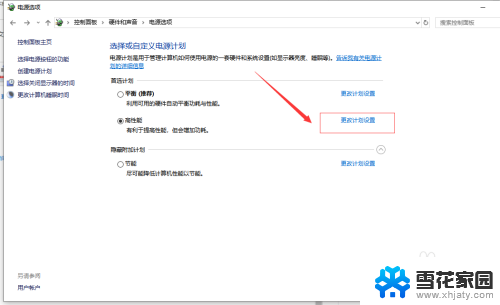
4.点击“更改高级电源设置”
在弹出的页面中,点击“更改高级电源设置”。
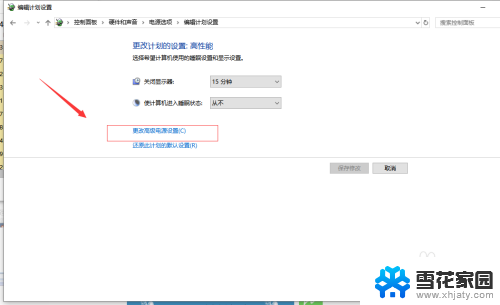
5.更改系统散热模式
点击“处理器电源管理”,将其中的系统散热全部改成“被动”。
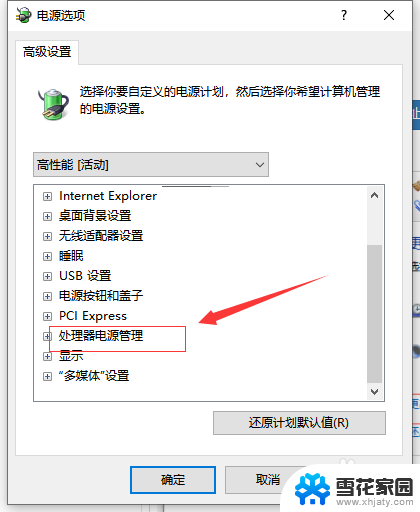
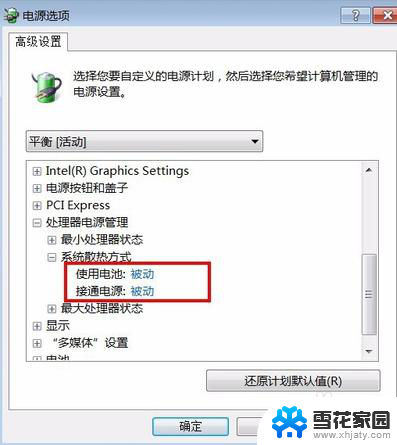
6.调小“最大处理器状态”
将“最大处理器状态”调小一点,如果开始是百分之一百的时候。就可以将数值改成80%、70%甚至更小,以此通过降低CPU发热量的形式,使风扇处于静音模式。
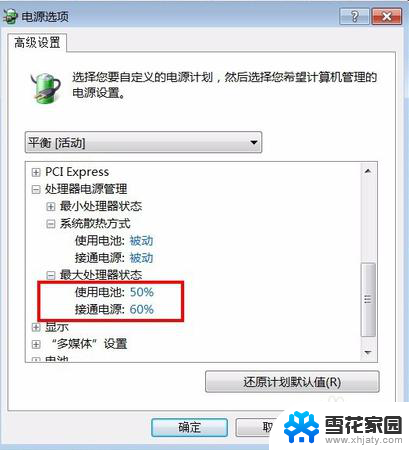
以上就是关于如何启动CPU风扇静音模式的全部内容,如果有遇到相同情况的用户,可以按照以上方法来解决。
如何启动cpu风扇静音模式 如何调节华硕静音风扇模式相关教程
-
 怎样让笔记本电脑风扇安静点 笔记本风扇怎么调节静音
怎样让笔记本电脑风扇安静点 笔记本风扇怎么调节静音2024-04-26
-
 电脑cpu风扇不熟正常吗 电脑启动时CPU风扇不转怎么办
电脑cpu风扇不熟正常吗 电脑启动时CPU风扇不转怎么办2024-02-15
-
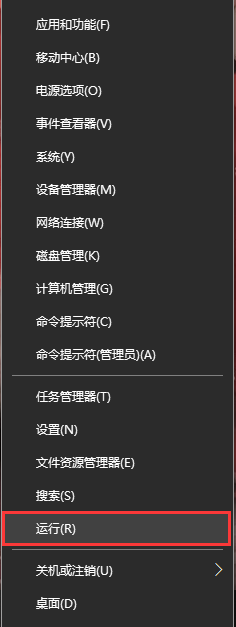 笔记本控制风扇 怎样调节笔记本电脑CPU散热风扇转速
笔记本控制风扇 怎样调节笔记本电脑CPU散热风扇转速2023-12-12
-
 cpu散热风扇不转是什么原因 CPU风扇不转黑屏怎么办
cpu散热风扇不转是什么原因 CPU风扇不转黑屏怎么办2024-01-16
- 如何设置笔记本风扇转速 电脑风扇转速调节方法
- 显卡风扇怎么调节转速 N卡和A卡的风扇转速调节技巧
- 笔记本电脑调节风扇 电脑风扇转速调节方法
- 联想笔记本怎么强制让风扇转 笔记本电脑CPU散热风扇转速调节技巧
- 电脑开机时显卡风扇声音特别大 显卡风扇声音大怎么办
- 显卡风扇转速一般多少 显卡风扇噪音大解决方法
- 怎么把ie设置成默认浏览器 如何将IE设置为默认浏览器
- 电脑如何把音乐转换成音频文件 怎样将电脑歌曲格式改为mp3
- 电脑不能拷贝到u盘如何解除 U盘无法复制文件到电脑怎么办
- 键盘的方向键锁定了 键盘上下左右键解锁方法
- 戴尔笔记本电脑怎么插耳机 电脑怎么连接耳机
- 图片怎么改成ico格式 免费ico格式转换
电脑教程推荐