怎么调电脑的时间和日期 win10系统怎样手动更改电脑的日期和时间
更新时间:2024-03-09 11:53:20作者:xiaoliu
在使用电脑的日常生活中,我们经常需要调整电脑的时间和日期,以确保与实际时间保持同步,在Win10系统中,调整电脑的日期和时间可以通过手动更改来实现。而今天我们就来探讨一下Win10系统中如何手动调整电脑的日期和时间的方法。无论是因为时区的改变、电池电量耗尽还是其他原因,了解如何准确地调整电脑的日期和时间将对我们的日常使用非常有帮助。接下来我们将一起来了解这一方法的操作步骤。
具体方法:
1.首先点击电脑左下方的win10图标,弹出下拉菜单,找到下拉菜单里的【设置】选项,如下图所示。
2.点击下拉菜单里的【设置】按钮,弹出设置窗口,在设置窗口里找到【时间和语言】设置菜单,如下图所示。
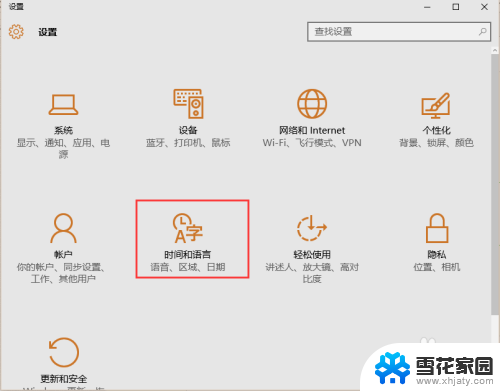
3.点击【时间和语言】设置菜单,进入时间和语言设置界面。通过该界面可以看到开启了自动设置时间选项,如下图所示。
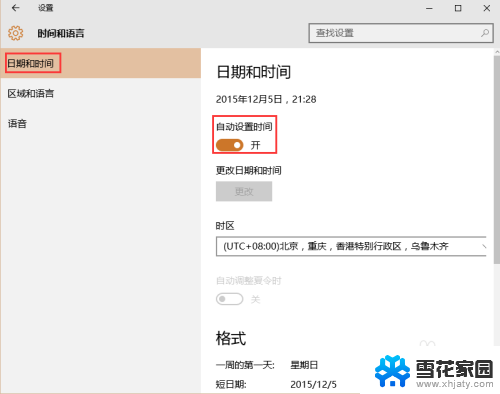
4.在该界面上关闭自动设置时间选项,此时更改日期和时间选项下方的【更改】按钮被点亮,如下图所示。
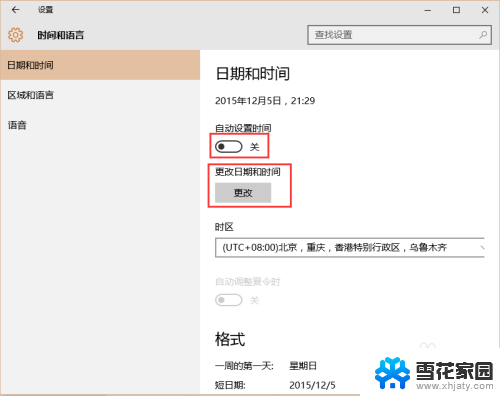
5.接下来点击【更改】按钮。弹出更改日期和时间窗口。通过该窗口就可以手动修改电脑的时间了,如下图所示。
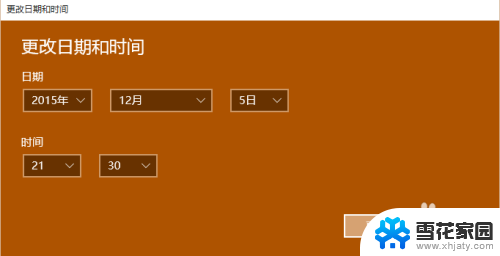
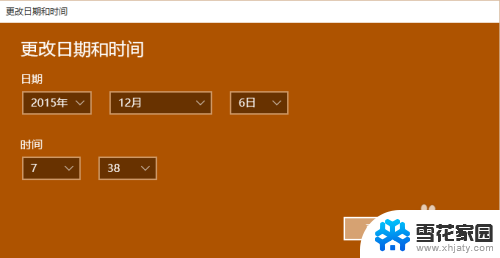
6.设置好要修改的时间,点击【更改】按钮。此时日期和时间选项里的时间被成功更改,电脑右下方的时间也随之更改,如下图所示。
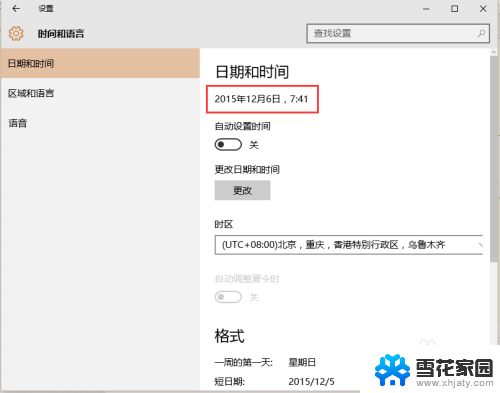
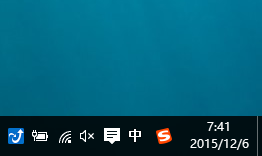
以上是关于如何调整电脑的时间和日期的全部内容,如果您需要的话,您可以按照这些步骤进行操作,希望对大家有所帮助。
怎么调电脑的时间和日期 win10系统怎样手动更改电脑的日期和时间相关教程
-
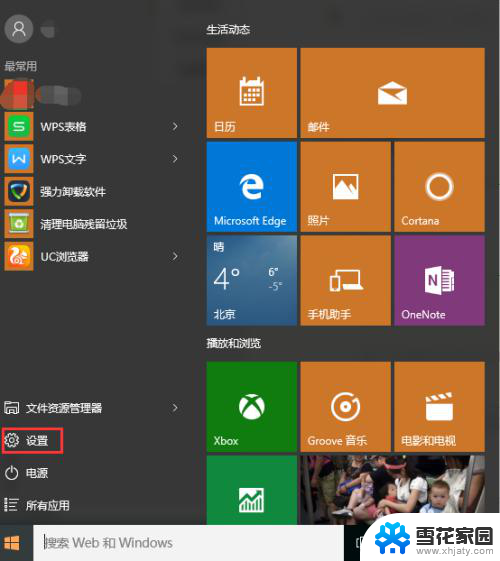 电脑上怎么改时间 win10系统怎样更改电脑的日期和时间
电脑上怎么改时间 win10系统怎样更改电脑的日期和时间2024-05-16
-
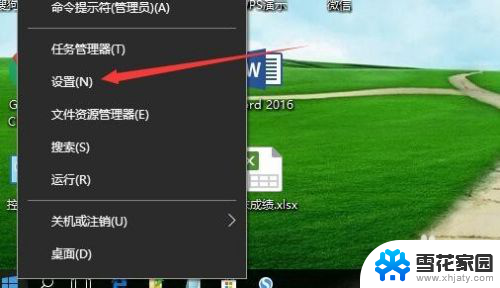 电脑修改时间和日期 win10怎么修改时间和日期格式
电脑修改时间和日期 win10怎么修改时间和日期格式2024-01-22
-
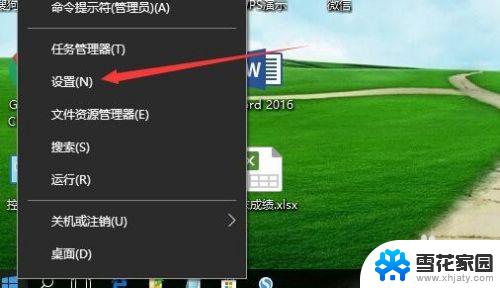 win10怎样调整时间 电脑系统时间和日期如何更改
win10怎样调整时间 电脑系统时间和日期如何更改2023-09-20
-
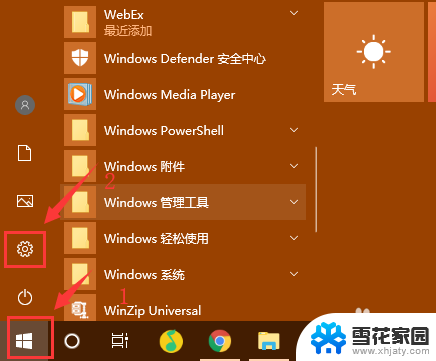 怎么更改电脑上的时间和日期 Win10电脑如何修改时间和日期格式
怎么更改电脑上的时间和日期 Win10电脑如何修改时间和日期格式2023-12-06
- 怎么更改电脑日期 Win10如何修改时间和日期
- 电脑可以改时间吗 win10系统如何设置时间和日期
- 电脑显示日期时间怎么设置 Win10时间和日期怎么设置为完整显示
- 怎么查电脑的激活日期 怎样快速查看win10系统的激活时间
- 电脑的激活日期怎么查 怎样查看win10系统激活的具体时间
- 电脑日期怎么自动更新 如何在Win10中设置自动更新的时间
- 默认浏览器如何设置 win10如何设置默认浏览器为火狐
- 电脑怎么查开机自动启动程序 如何关闭win10开机自动启动的程序
- 新电脑字体怎么调小 win10字体大小设置教程
- 为什么电脑打字不显示 Win10微软拼音输入法候选字显示问题
- windows10中英文切换 win10中英文输入法切换的方法
- 清除右键菜单 win10怎么清除右键菜单多余的选项
win10系统教程推荐
- 1 默认浏览器如何设置 win10如何设置默认浏览器为火狐
- 2 为什么电脑打字不显示 Win10微软拼音输入法候选字显示问题
- 3 windows10中英文切换 win10中英文输入法切换的方法
- 4 microsoft edge 如何卸载 Win10如何卸载edge浏览器
- 5 电脑截屏快捷键ctrl+alt+s保存到哪里了 Win10截图保存在哪里
- 6 怎样重置c盘 win10初始化重置c盘需要备份哪些文件
- 7 win10电脑怎么改账户名 win10账户名称如何更改
- 8 电脑上怎么改时间 win10系统怎样更改电脑的日期和时间
- 9 笔记本电脑如何合上后不关闭屏幕 win10合上笔记本不关闭屏幕设置方法
- 10 电脑的激活日期怎么查 怎样查看win10系统激活的具体时间