怎么连接无线鼠标和电脑 无线蓝牙鼠标连接笔记本电脑教程
更新时间:2024-04-14 12:02:53作者:jiang
在如今数字化的时代,无线鼠标已经成为人们日常办公和娱乐的必备设备之一,连接无线鼠标和电脑,是一项简单而重要的操作。特别是对于那些常常需要在电脑上操作的人来说,通过连接无线鼠标,可以更加方便快捷地完成各种任务。而对于连接无线蓝牙鼠标和笔记本电脑,更是需要一定的技巧和步骤。接下来我们将介绍如何连接无线蓝牙鼠标和笔记本电脑的具体教程。
具体方法:
1.首先确认你电脑有蓝牙,一般点击右下角就会看到一个小蓝牙图标
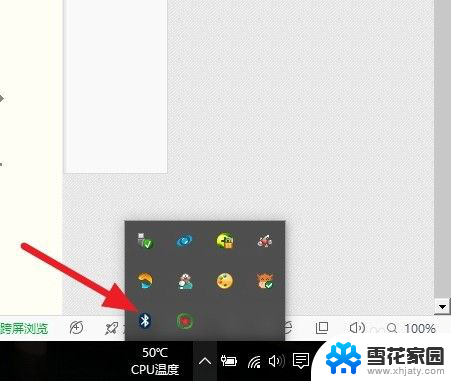
2.鼠标移到上方,右击鼠标。出现菜单,添加设备就是我们要添加一个或几个蓝牙设备,比如蓝牙鼠标就是一个设备,显示蓝牙设备,就是显示当前和电脑配对的蓝牙设备,加入个人局域网,这个是通过蓝牙连接手机上网的,一般用不到,设置是对电脑蓝牙进行设置,这里不做详细介绍!
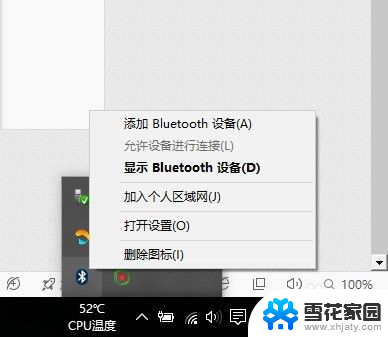
3.点击添加设备
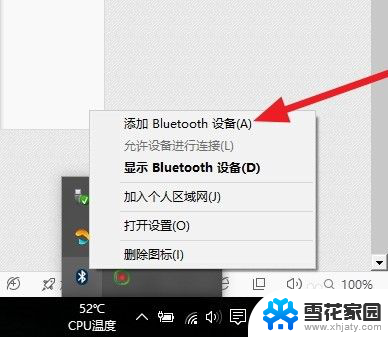
4.跳转到系统添加页面
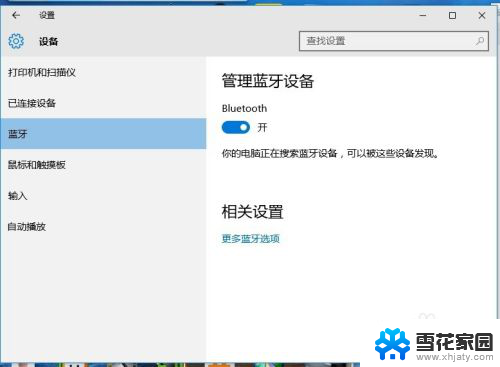
5.此时系统开始自动搜索周围打开的可见蓝牙设备,这时我们把蓝牙鼠标的右键左键中键(就是滚轮)同时按下5s以上,

6.几十秒左右系统就会出现鼠标设备,表明已经搜索到鼠标,如图
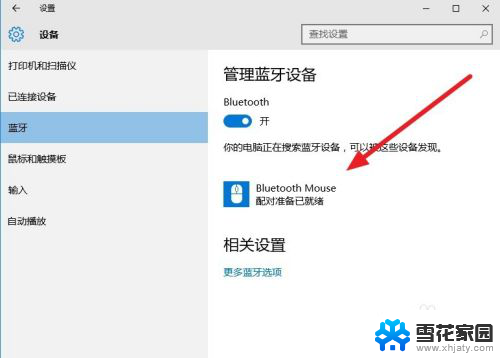
7.点击鼠标,右边出现配对字样,点击
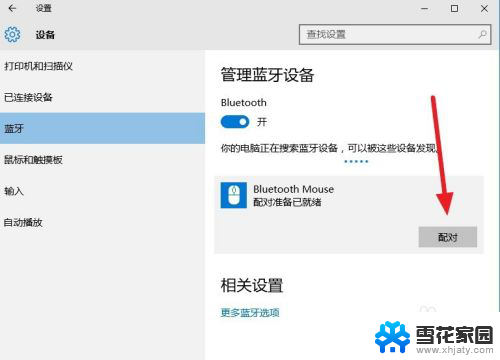
8.出现需要输入配对码
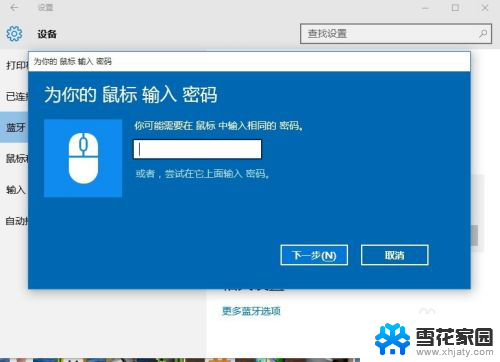
9.默认0000
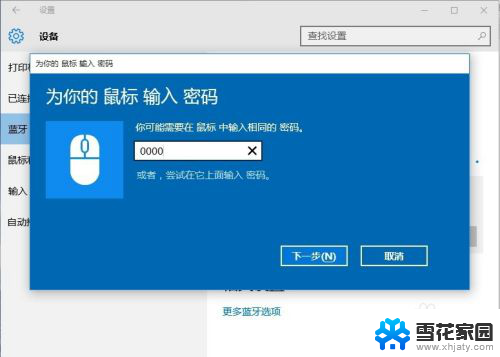
10.配对中
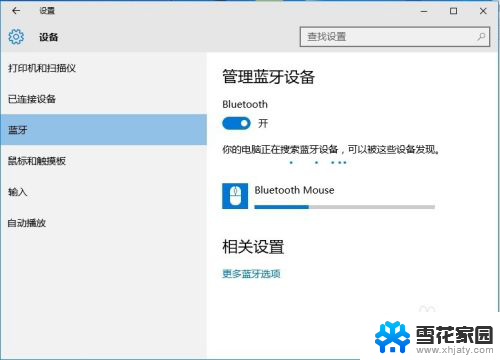
11.配对完成,显示已连接,恭喜你,蓝牙鼠标可以使用了!

以上就是如何连接无线鼠标和电脑的全部内容,有需要的用户可以根据小编提供的步骤进行操作,希望对大家有所帮助。
怎么连接无线鼠标和电脑 无线蓝牙鼠标连接笔记本电脑教程相关教程
-
 笔记本电脑可以连无线鼠标吗 笔记本无线鼠标连接教程
笔记本电脑可以连无线鼠标吗 笔记本无线鼠标连接教程2024-01-22
-
 华为电脑怎么连接无线鼠标 华为无线鼠标连接电脑教程
华为电脑怎么连接无线鼠标 华为无线鼠标连接电脑教程2024-03-02
-
 有线鼠标在哪里连接电脑 笔记本电脑连接蓝牙鼠标步骤
有线鼠标在哪里连接电脑 笔记本电脑连接蓝牙鼠标步骤2024-04-29
-
 lenovo蓝牙鼠标怎么连接 如何连接联想无线鼠标到电脑
lenovo蓝牙鼠标怎么连接 如何连接联想无线鼠标到电脑2023-11-24
- 鼠标怎么和笔记本电脑连接 无线鼠标连接笔记本电脑步骤
- 一体机的无线鼠标和键盘怎么连接 电脑连接无线鼠标和键盘教程
- 笔记本电脑能同时连接无线键盘和无线鼠标吗 无线鼠标接收器坏了怎么修理
- 蓝牙鼠标可以连接手机吗 笔记本电脑连接蓝牙鼠标步骤
- 戴尔电脑怎么连接无线鼠标 戴尔无线鼠标连接指南
- 电脑无线鼠标可以连接手机吗 无线鼠标接收器坏了怎么办
- 苹果右边耳机没声音怎么办 iphone耳机只有一边有声音怎么调整
- 电脑查看端口 电脑如何查看端口状态
- 苹果耳机如何配对华为手机 苹果蓝牙耳机和华为手机连接方法
- 电脑怎么删除文档 电脑怎么永久删除文件
- 笔记本电脑如何锁屏快捷键 如何在电脑上设置锁屏快捷键
- 王者一直闪退怎么回事安卓 王者荣耀老版本闪退怎么办
电脑教程推荐
- 1 苹果右边耳机没声音怎么办 iphone耳机只有一边有声音怎么调整
- 2 笔记本电脑如何锁屏快捷键 如何在电脑上设置锁屏快捷键
- 3 台式机屏幕分辨率没有1920×1080 电脑分辨率不支持怎么办
- 4 wifi网速慢怎么解决方法 WiFi网速慢原因分析
- 5 微信语音通话没有了怎么办 微信电话没有声音怎么办
- 6 华为平板如何设置屏幕旋转 华为平板自动旋转设置方法
- 7 百度输入法怎么关闭声音 百度输入法如何关闭输入时的声音
- 8 怎么把微信通知声音调小 微信提示音怎么调节大小
- 9 ps图片改字怎么保持字体一致 怎么在PS中改变图片上的文字但保持原字体一致
- 10 在哪里设置电脑密码 如何在电脑上设置开机密码