win10u盘被禁用怎么恢复 电脑如何恢复u盘禁用设置
更新时间:2023-11-11 12:07:24作者:jiang
win10u盘被禁用怎么恢复,近年来随着电脑的广泛应用,U盘作为一种便携式存储设备,已经成为我们日常生活中不可或缺的工具之一,有时我们可能会遇到一些问题,比如Win10系统中U盘被禁用,无法正常使用的情况。面对这种情况,我们该如何恢复U盘的使用呢?本文将为大家介绍Win10系统中U盘被禁用的解决方法,以及电脑如何恢复U盘禁用设置,希望能对大家有所帮助。
步骤如下:
1.在桌面找到“此电脑”,鼠标点击右键,选择“设备管理器”,点击进入,通过设备管理器可以查看并启用电脑U盘的使用状态。
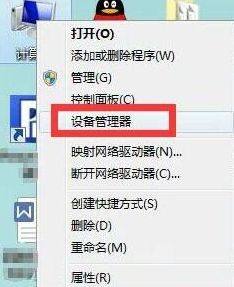
2.在打开的“设备管理器”界面中,展开并找到电脑U盘所在的盘符并右键点击一下。从其右键菜单中选择“启用”选项,即可启用电脑U盘的正常使用功能。
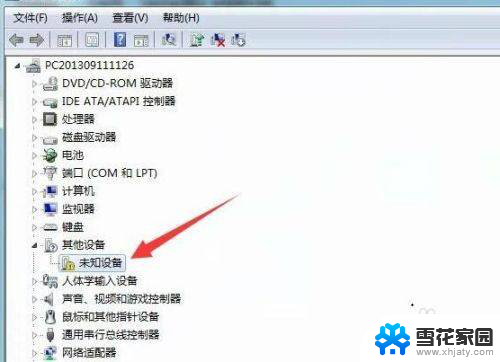
3.有时候还有一种情况,就是造成电脑U盘无法正常使用的原因。是由于点啊弄U盘驱动未正常安装所造成的,对此可以借助相关工具进行安装。
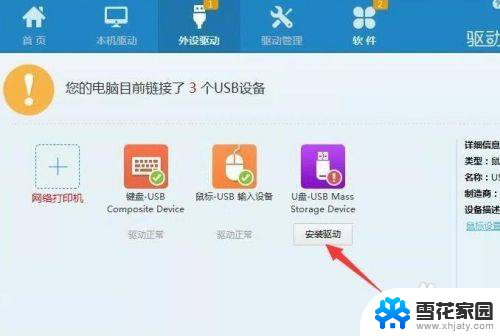
4.当检测到相关电脑U盘驱动提示后,点击“开始安装”按钮,此时就可以正常安装相关电脑U盘的驱动程序了。
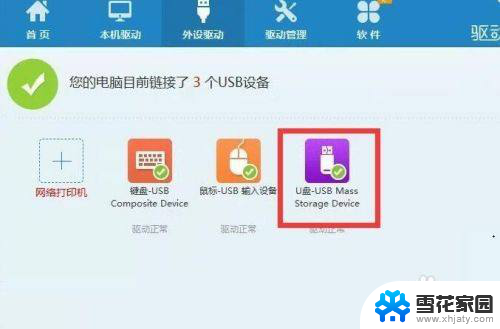
5.也可以针对电脑U盘中的数据进行恢复,以防止意外情况下造成的数据丢失问题。在程序主界面中选择“u盘数据恢复”项,并按向导进行操作问题即可解决。
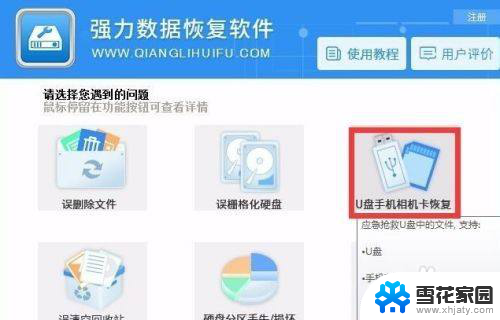
以上是有关如何恢复被禁用的win10u盘的全部内容,希望这些步骤对需要的用户有所帮助。
win10u盘被禁用怎么恢复 电脑如何恢复u盘禁用设置相关教程
-
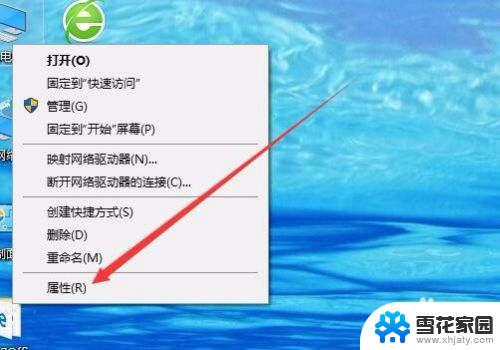 网络禁用之后怎么恢复 win10网络禁用如何恢复本地连接
网络禁用之后怎么恢复 win10网络禁用如何恢复本地连接2023-11-29
-
 win10u盘文件恢复 删除卷后如何恢复磁盘数据
win10u盘文件恢复 删除卷后如何恢复磁盘数据2024-04-27
-
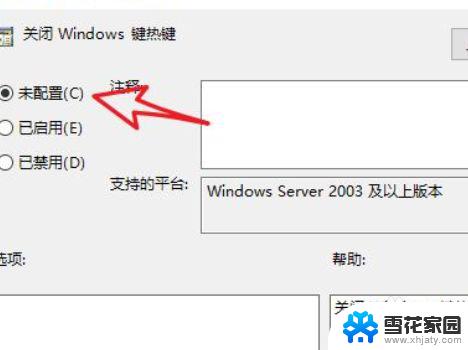 win10怎么解除win键锁定 Win键被禁用的详细恢复教程
win10怎么解除win键锁定 Win键被禁用的详细恢复教程2024-01-16
-
 win10磁盘删除卷怎么恢复 如何恢复被删除卷的磁盘数据
win10磁盘删除卷怎么恢复 如何恢复被删除卷的磁盘数据2024-01-13
- 怎么禁用电脑自带键盘 如何在win10下禁用笔记本电脑的键盘
- 系统盘恢复为u盘 win10系统U盘恢复为普通U盘方法
- u盘还原win10系统 win10怎样将系统U盘恢复为普通U盘
- 系统u盘怎么恢复普通u盘 win10系统U盘还原为普通U盘方法
- 如何禁用联想笔记本自带键盘 win10笔记本电脑自带键盘禁用方法
- 电脑硬盘消失了 Windows10系统电脑磁盘不见了如何恢复
- win10电脑怎么改账户名 win10账户名称如何更改
- 台式电脑屏幕暗怎么办 win10系统屏幕亮度调节故障
- 电脑上怎么改时间 win10系统怎样更改电脑的日期和时间
- 笔记本电脑如何合上后不关闭屏幕 win10合上笔记本不关闭屏幕设置方法
- microsoft账户怎么彻底注销 win10如何切换microsoft账户登录
- 怎么取消桌面壁纸 Win10如何关闭桌面背景动态效果
win10系统教程推荐
- 1 win10电脑怎么改账户名 win10账户名称如何更改
- 2 电脑上怎么改时间 win10系统怎样更改电脑的日期和时间
- 3 笔记本电脑如何合上后不关闭屏幕 win10合上笔记本不关闭屏幕设置方法
- 4 电脑的激活日期怎么查 怎样查看win10系统激活的具体时间
- 5 win10关机按钮消失 win10系统电脑如何找回关机键
- 6 windows10关闭激活 如何取消已激活的win10系统
- 7 mp4做动态壁纸 Win10如何将视频设置为桌面壁纸
- 8 电脑显示屏刷新率怎么改 Windows10屏幕刷新率如何设置
- 9 电脑怎样隐藏任务栏 Win10任务栏如何隐藏
- 10 什么样的配置装win10 Win10最低配置要求