电子闹钟的铃声怎么设置 Win10电脑如何设置闹钟铃声
现代人的生活节奏越来越快,忙碌的工作和生活压力让我们往往忽略了时间的流逝,而在这样的背景下,闹钟成为了我们生活中不可或缺的一部分。对于使用Win10电脑的人来说,如何设置电子闹钟的铃声却是一个让人头疼的问题。毕竟一个令人愉悦的铃声能够在清晨唤醒我们的同时,也给我们带来一天的好心情。Win10电脑如何设置闹钟铃声呢?让我们一起来探讨一下。
步骤如下:
1.首先,我们的思路是用自己的音乐替换掉原铃声《编钟》。
原铃声在这里 ——> C:\Windows\Media\Alarm01.wav
(话说折腾之前记得备个份,万一以后又想换回默认铃声了呢)
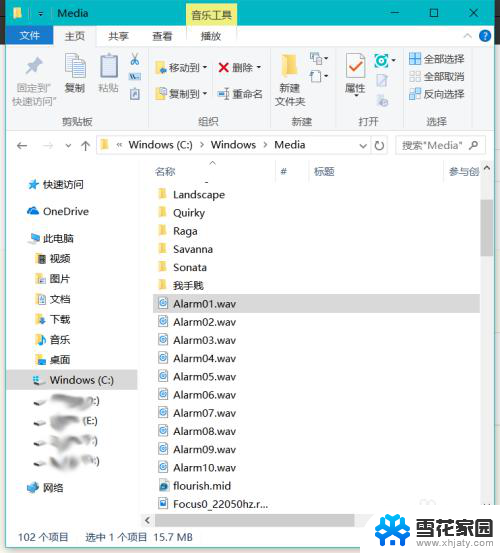
2.因为默认铃声是WAV格式,而我们听的歌一般是MP3格式,因此我们要先转为MP3格式,要用到格式工厂(或其他转格式的工具)。
会转格式的直接跳到第九步。
不会转的继续往下看。
打开格式工厂,“音频”——>“->wav”
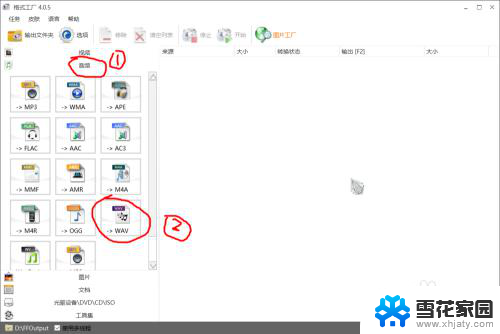
3.然后右上角的“添加文件”
另外转换好的文件会存在下面画圈的那个路径,如果有需要可以去改一下
我的输出路径选为D:\FFOutput
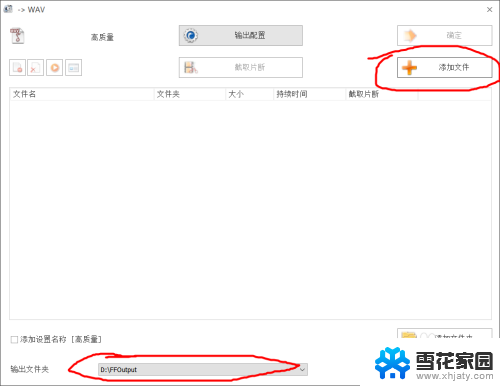
4.然后选中新铃声,打开
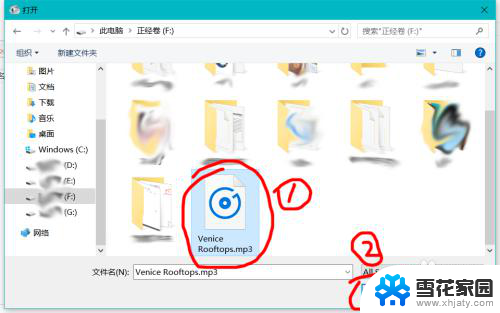
5.然后单击”确定“
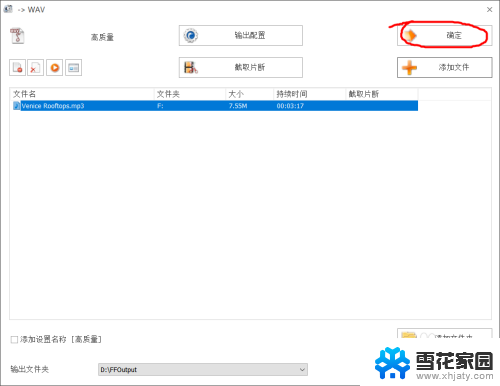
6.然后单击“开始”,文件就开始转换啦~
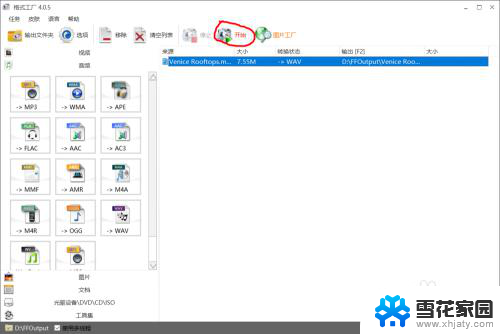
7.然后稍等一小会儿~不会用太长时间的。
另外转换完的时候会有提示哒~
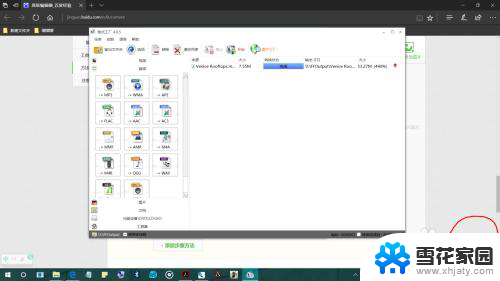
8.然后打开资源管理器D:\FFOutput,转好格式的铃声就在这里啦~
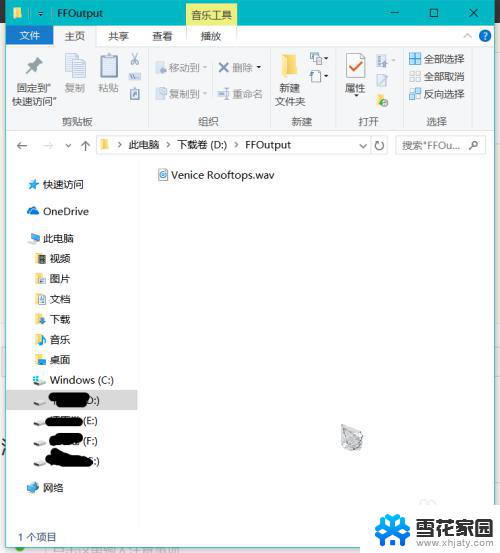
9.将已经转为wav的新铃声重命名为Alarm01.wav
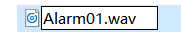
10.然后复制,粘贴到C:\Windows\Media
然后选择“替换目标中的文件”
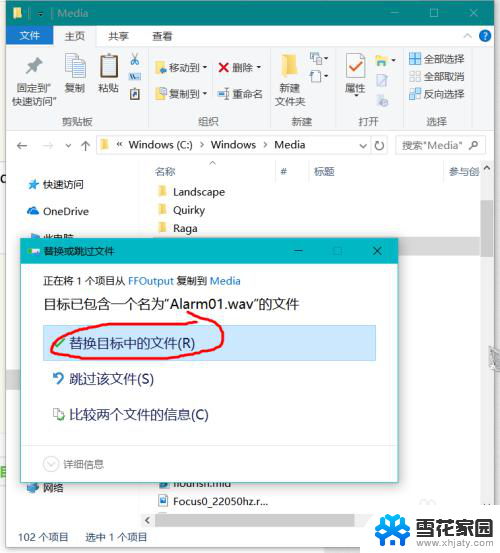
11.然后会提示你需要管理员权限才能复制到此文件夹,点继续就好 : )
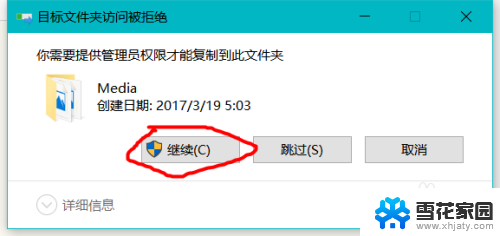
12.然后如果出现“你需要权限才能执行此操作”的提示呢,就看下面的参考资料。我附了教程网址~那个教程讲的很好很详细~亲测可用~~~
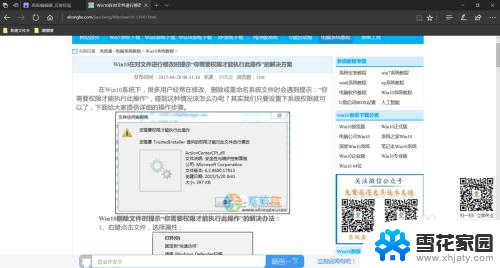
13.然后就完事啦啦啦啦啦~~~~
撒花~庆祝~
打开闹钟,虽然那个编钟名字没变。但他其实已经被夺舍了:)
如果要改其他铃声的话,第九步重命名为Alarm02.wav,Alarm03.wav,Alarm04.wav……Alarm10.wav就行~
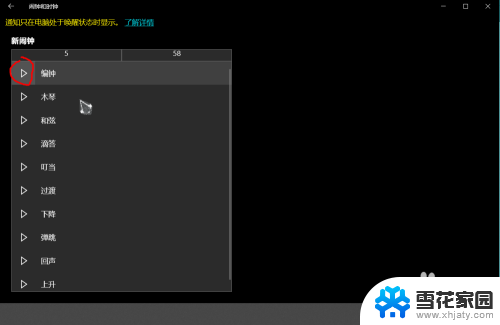
以上就是如何设置电子闹钟的铃声的全部内容,如果你遇到了同样的情况,可以参照小编的方法来处理,希望对大家有所帮助。
电子闹钟的铃声怎么设置 Win10电脑如何设置闹钟铃声相关教程
-
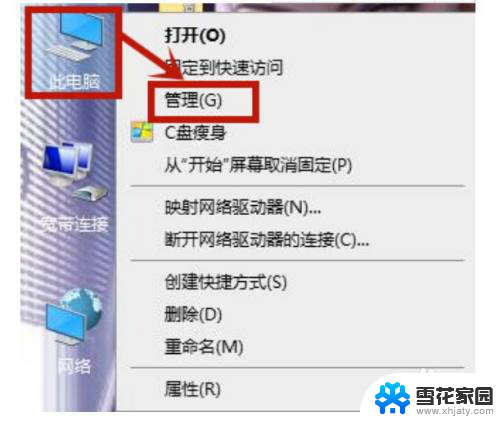 手提电脑麦克风没声音怎么设置 win10电脑麦克风没有声音怎么设置
手提电脑麦克风没声音怎么设置 win10电脑麦克风没有声音怎么设置2024-04-24
-
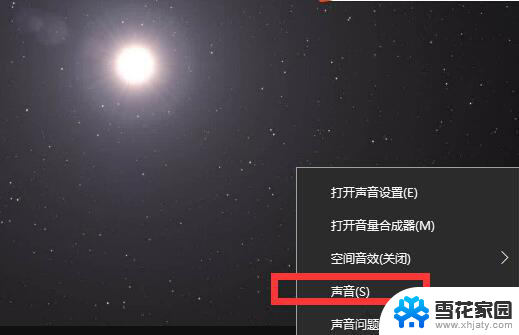 戴耳机声音小怎么设置 win10电脑耳机声音小怎么调整
戴耳机声音小怎么设置 win10电脑耳机声音小怎么调整2024-04-21
-
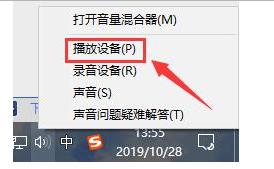 怎样增强电脑耳机声音 win10声音增强设置方法
怎样增强电脑耳机声音 win10声音增强设置方法2024-02-22
-
 电脑声音外放怎么设置耳机播放 Win10系统如何设置外放音响和耳机同时响
电脑声音外放怎么设置耳机播放 Win10系统如何设置外放音响和耳机同时响2024-02-04
- 耳机怎么插在电脑上没声音 Win10电脑插上耳机没有声音怎么设置
- 电脑连上麦克风没有声音怎么办 win10电脑麦克风没有声音怎么设置
- win10录制电脑的声音 Win10如何录制电脑内部播放的声音
- 电脑存储位置怎么设置 win10如何设置默认存储位置为D盘
- 耳机没有增强功能怎么设置 win10声音增强设置方法
- 电脑怎样设置不休眠状态 win10如何设置电脑永不休眠
- 台式电脑屏幕暗怎么办 win10系统屏幕亮度调节故障
- 电脑上怎么改时间 win10系统怎样更改电脑的日期和时间
- 笔记本电脑如何合上后不关闭屏幕 win10合上笔记本不关闭屏幕设置方法
- microsoft账户怎么彻底注销 win10如何切换microsoft账户登录
- 怎么取消桌面壁纸 Win10如何关闭桌面背景动态效果
- 电脑为什么按w会弹出东西 Win10按w弹出INK工作区如何关闭
win10系统教程推荐
- 1 电脑上怎么改时间 win10系统怎样更改电脑的日期和时间
- 2 笔记本电脑如何合上后不关闭屏幕 win10合上笔记本不关闭屏幕设置方法
- 3 电脑的激活日期怎么查 怎样查看win10系统激活的具体时间
- 4 win10关机按钮消失 win10系统电脑如何找回关机键
- 5 windows10关闭激活 如何取消已激活的win10系统
- 6 mp4做动态壁纸 Win10如何将视频设置为桌面壁纸
- 7 电脑显示屏刷新率怎么改 Windows10屏幕刷新率如何设置
- 8 电脑怎样隐藏任务栏 Win10任务栏如何隐藏
- 9 什么样的配置装win10 Win10最低配置要求
- 10 电脑更新不了win10系统 Windows 10 更新卡住不动怎么办