路由器修改密码设置 路由器密码修改步骤详解
在现代社会中网络已经成为我们生活中不可或缺的一部分,而作为连接我们与外部世界的桥梁,路由器扮演着至关重要的角色。很多人在使用路由器时忽略了一个重要的安全问题——路由器密码的设置。一个强大的密码不仅能够防止他人非法侵入我们的网络,还能保护我们个人的隐私信息。学会如何修改和设置路由器密码是非常必要的。本文将详细介绍路由器密码修改的步骤,帮助读者加强网络安全意识,保护个人信息的安全。
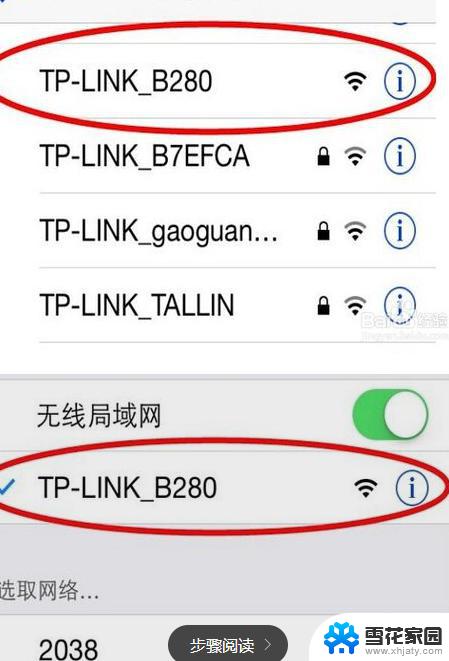
路由器具有判断网络地址和选择IP路径的功能,它能在多网络互联环境中。建立灵活的连接,可用完全不同的数据分组和介质访问方法连接各种子网,路由器只接受源站或其他路由器的信息,属网络层的一种互联设备。
下面,我们就来看看路由器密码修改步骤。
一、电脑上参数的设置
1、首先用网线把电脑的网口和无线路由器上的一个LAN口连接起来。
2、在Win 7系统的“网络连接”中双击连接无线路由器的“本地连接”图标。
3、在出现的“本地连接属性”对话框中单击下图红框中的选项。
4、在出现的“本地连接状态”对话框中单击下图红框中的“属性”选项。
5、在出现的“Internet协议版本4(TCP/IPv4)属性”对话框中,配置连接无线路由器电脑网卡的IP地址。
6、然后在电脑的浏览器地址栏中输入“http://192.168.0.1”后回车。
二、修改无线路由器的登录密码
1、默认情况下,登录到路由器的用户名是admin,密码为空,只需点击登录按钮即可。
2、点击“工具”选项。
3、然后在选择左边一栏中的“设置密码”选项。
4、就可以对登录无线路由器的密码进行修改了,把“新密码”和“确认密码”都设置为“12345”,然后点击应用按钮。
5、点击上一步的“应用”按钮后,页面就重新回到了登录无线路由器的登录界面。
6、在“密码”中的输入“12345”点击“登录”按钮,就可以登录到无线路由器了。到这一步,就成功修改了无线路由器的登录密码。
三、修改连接无线网络的认证密码
1、登录到无线路由器后,点击“无线”选项。
2、再选择左边一栏中的“无线基本设置”选项。
3、在出现的界面中,就可以选择连接无线网络的安全认证方式。
4、把连接无线网络的认证密码修改成了“baidu”。最后点击“应用”按钮,就成功修改了连接无线网络的认证密码。
注意事项
上面“二”和“三”中的两个密码是不一样的,前者是登录无线路由器时的密码。后者是连接到无线路由器的无线网络时的认证密码。注意区别。
以上就是修改路由器密码设置的全部内容,如果你遇到这种情况,可以按照以上方法来解决,希望这些方法能对大家有所帮助。
- 上一篇: wps填加底边栏 wps填加底边栏怎么做
- 下一篇: 笔记本鼠标移动卡顿 电脑鼠标卡顿怎么办
路由器修改密码设置 路由器密码修改步骤详解相关教程
-
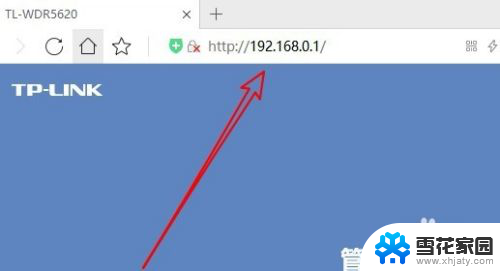 192.168.路由器设置修改密码 如何在192.168.0.1界面修改wifi密码
192.168.路由器设置修改密码 如何在192.168.0.1界面修改wifi密码2024-01-06
-
 怎么进路由器改密码 无线路由器密码怎么设置
怎么进路由器改密码 无线路由器密码怎么设置2024-05-07
-
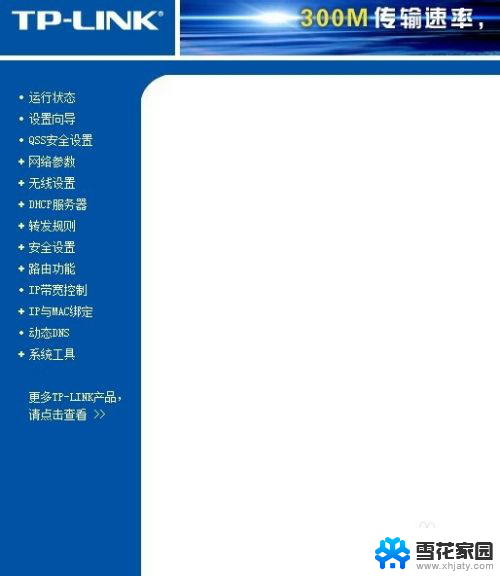 重新设置路由器密码 怎样设置新的路由器登录密码
重新设置路由器密码 怎样设置新的路由器登录密码2024-04-02
-
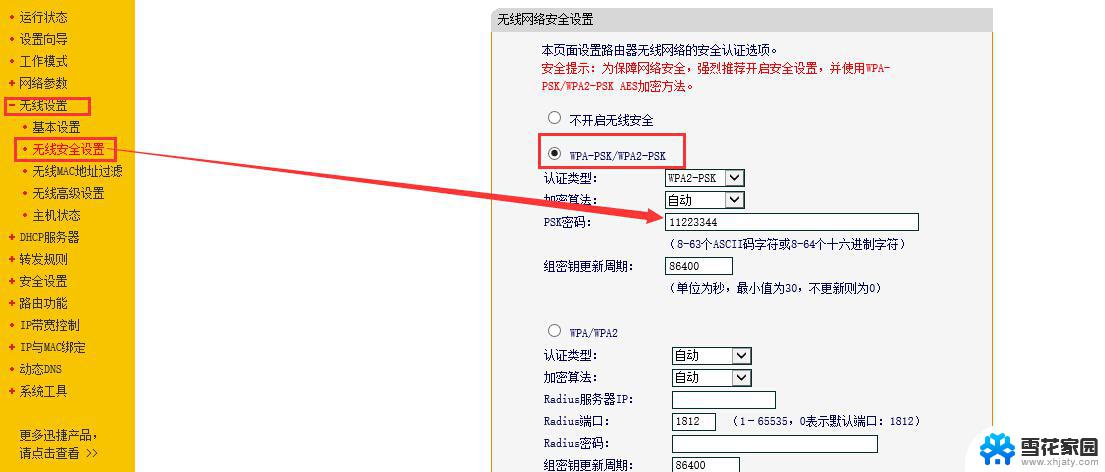 怎么修改无线路由器wifi密码 wifi密码如何保护
怎么修改无线路由器wifi密码 wifi密码如何保护2024-01-23
- 如何给路由器设置密码 如何设置路由器的管理员密码
- 路由器无法上网怎么解决 路由器无法上网的详细步骤
- 给路由器设置固定ip地址 路由器固定IP地址设置步骤
- 路由器登录初始密码 电信天翼宽带路由器登录密码如何重新设置
- 路由器上的子网掩码在哪 路由器如何查看子网掩码
- 新的路由器怎么连接 新路由器详细设置方法
- 怎么把ie设置成默认浏览器 如何将IE设置为默认浏览器
- 电脑如何把音乐转换成音频文件 怎样将电脑歌曲格式改为mp3
- 电脑不能拷贝到u盘如何解除 U盘无法复制文件到电脑怎么办
- 键盘的方向键锁定了 键盘上下左右键解锁方法
- 戴尔笔记本电脑怎么插耳机 电脑怎么连接耳机
- 图片怎么改成ico格式 免费ico格式转换
电脑教程推荐