耳机在电脑上不能说话 电脑插上耳机无法语音怎么解决
更新时间:2024-03-16 13:08:52作者:jiang
在日常使用电脑时,我们经常会遇到耳机无法正常语音的问题,这种情况可能是由于电脑设置问题或者耳机本身出现故障所导致的。当电脑插上耳机后无法发出声音时,我们可以尝试通过一些简单的方法来解决这个问题,让耳机在电脑上恢复正常使用。接下来就让我们一起来探讨一下这个问题的解决方法。
步骤如下:
1.第一步
首先把耳机插入到电脑上,如果这个时候没有尝试语音是否有声音。首先检查屏幕右下角的声音开关是否打开
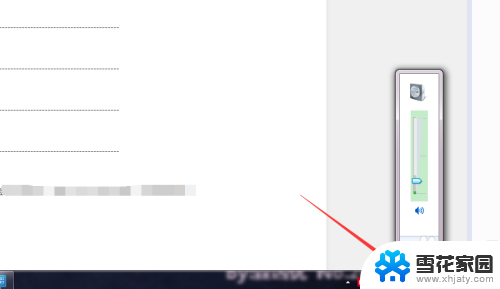
2.第二步
如果按第一步操作还是没有声音,这个时候需要调试声音录音设备,首先打开控制面板
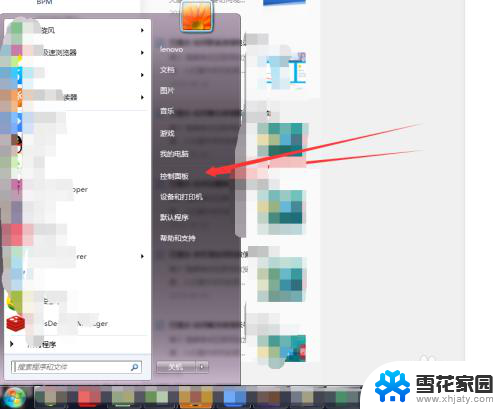
3.第三步
打开控制面板后,找到声音选项,也可以在屏幕的右上角搜索,“声音”关键字
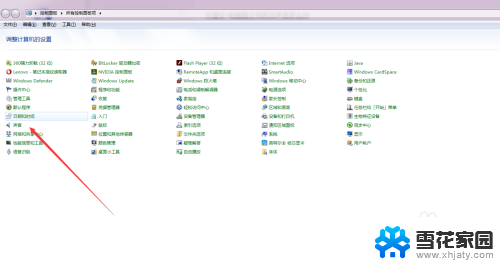
4.第四步
在控制面板中搜索声音关键,这时候会弹出声音的相关设置。点击管理音频播放设备,进入相关的设置
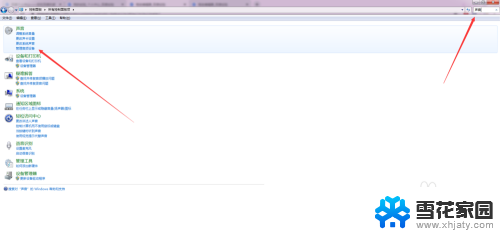
5.第五步
点击管理音频播放设备后,会弹出声音相关的设置。点击第二个tab页面,进入录音的相关设置,
这时说话尝试,看默认的设置是否有收到信号
右键点击外接麦克风,点击属性,进入麦克风设置,点击设备启用,然后再尝试
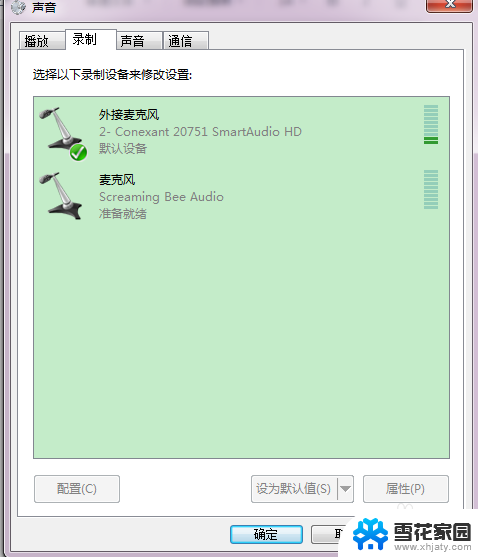
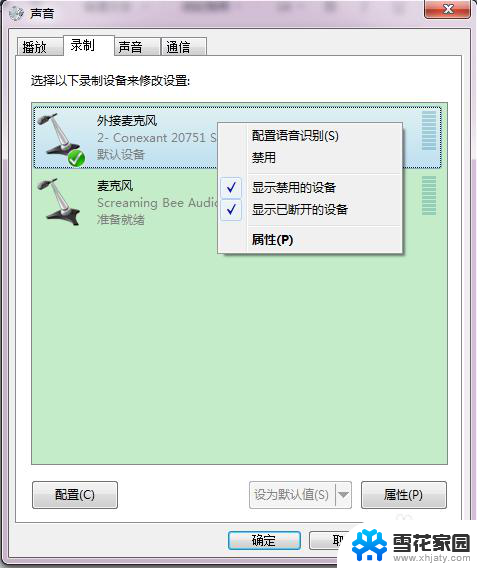
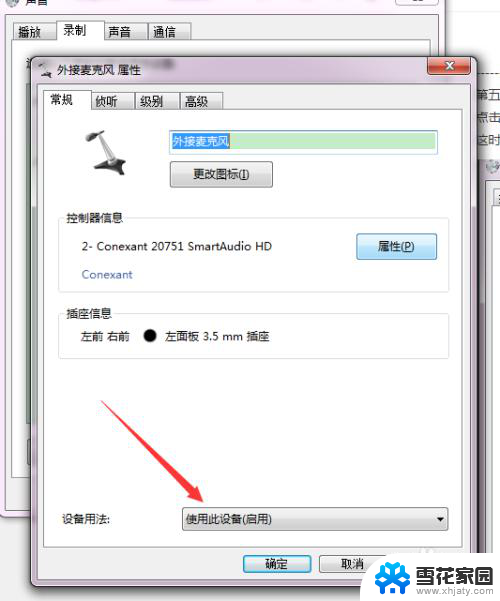
以上就是耳机在电脑上不能说话的全部内容,如果遇到这种情况,你可以按照以上步骤解决,非常简单快速。
耳机在电脑上不能说话 电脑插上耳机无法语音怎么解决相关教程
-
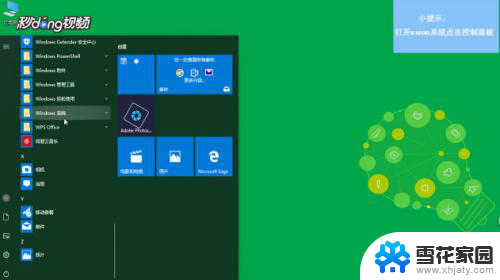 电脑耳机突然不能说话了 电脑插上耳机后无法进行语音通话
电脑耳机突然不能说话了 电脑插上耳机后无法进行语音通话2024-03-07
-
 台式电脑插上耳机说话没声音 台式机没有声音怎么解决
台式电脑插上耳机说话没声音 台式机没有声音怎么解决2023-12-06
-
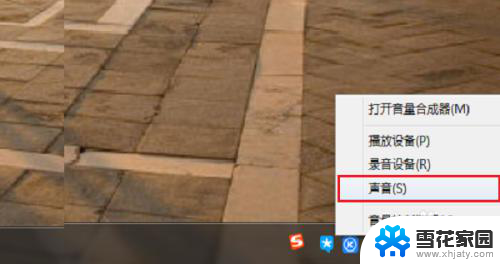 电脑为什么插耳机有杂音 耳机插在电脑上有噪音怎么解决
电脑为什么插耳机有杂音 耳机插在电脑上有噪音怎么解决2024-04-22
-
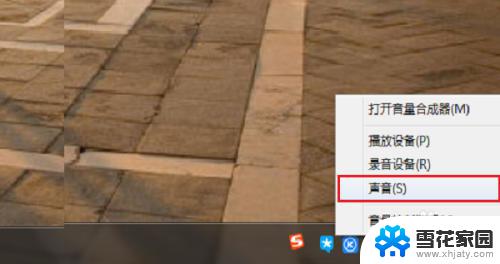 电脑耳机插上有杂音怎么办 耳机插在电脑上会有杂音怎么解决
电脑耳机插上有杂音怎么办 耳机插在电脑上会有杂音怎么解决2023-11-01
- 电脑上的typec接口插耳机没反应 电脑typeC接口插耳机无法播放音乐怎么解决
- 蓝牙耳机听歌没声音打电话有声音 蓝牙耳机只能听电话不能听歌怎么解决
- dell电脑插上耳机还是外放怎么办 戴尔电脑耳机插入无声问题解决方法
- 苹果耳机插在台式机上麦克风无法使用 iphone耳机插电脑可以用来打电话吗
- typec耳机插到电脑上没反应 电脑typeC接口插耳机无法识别怎么解决
- 电脑检测不到耳机插入 电脑插入耳机无法检测到怎么办
- 战网改外服 暴雪战网如何登录外服
- 如何让电脑字体变大 怎么在电脑上改变字体大小
- 搜狗半角输入法怎么设置 搜狗输入法如何设置全角半角切换
- 戴尔电脑不能用无线鼠标吗 戴尔无线鼠标无法连接
- 两台电脑传输文件 在电脑之间快速传输大文件的步骤
- 怎样设置手机屏幕亮屏时间 手机屏幕亮度时间设置方法
电脑教程推荐