word文档顶端有一条横线怎么删除 怎样去掉word文档顶部的水平分隔线
更新时间:2024-04-09 13:42:23作者:xiaoliu
在日常使用Word文档时,我们经常会遇到一些格式问题,比如文档顶部出现了一条水平分隔线,给我们的编辑和排版带来了困扰,如何去掉这条令人不悦的分隔线呢?解决这个问题非常简单。只需要在Word文档中点击鼠标光标到分隔线的位置,然后找到页面布局选项卡中的页眉或页脚区域,再点击删除分隔线按钮即可。这样分隔线就会被成功删除,文档的整体格式也会变得更加清晰和美观。通过这种简单的操作,我们可以轻松解决Word文档顶部水平分隔线的问题,提高编辑和排版的效率。
步骤如下:
1.先打开电脑,然后打开一个含有顶部横线的word文档。之后双击顶部的横线;
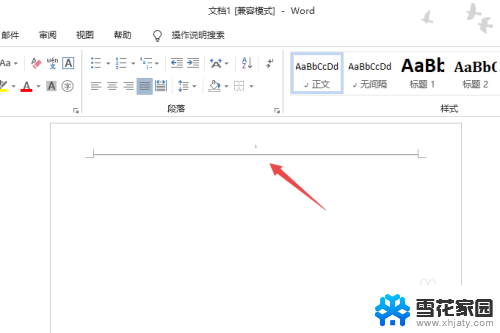
2.然后点击开始;
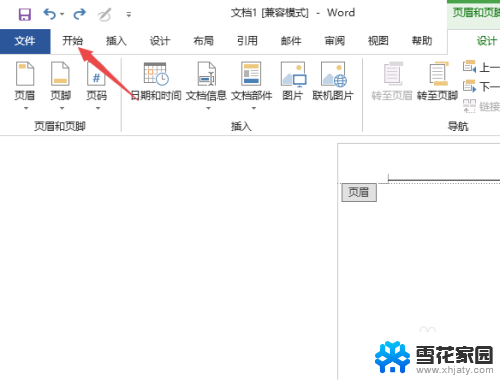
3.之后点击选择;
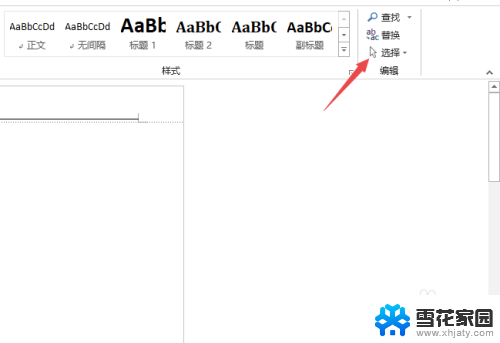
4.然后点击全选;
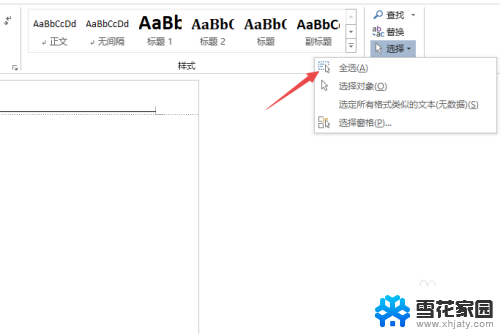
5.之后点击边框按钮边上的下拉箭头;
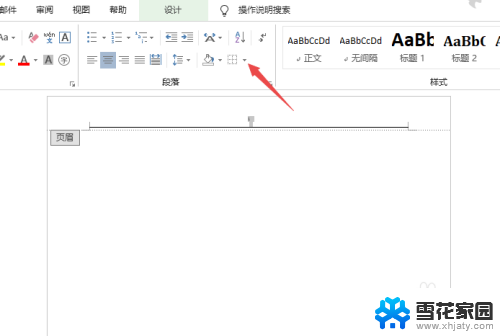
6.然后点击无框线;
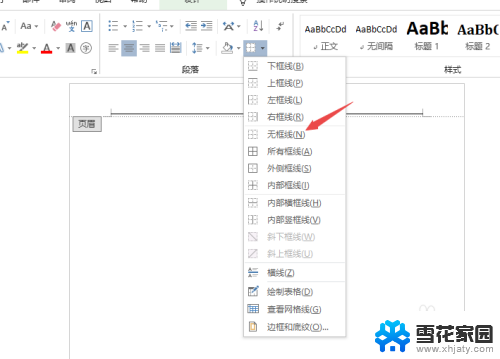
7.之后会出现图示的界面,按键盘上的Delete键;
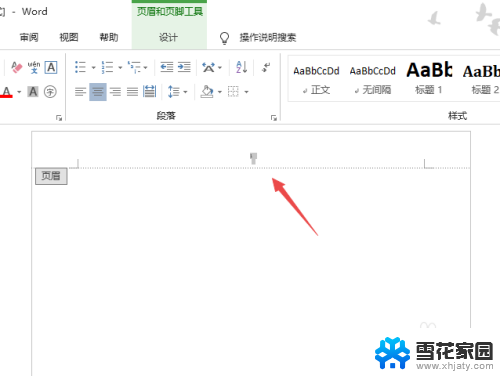
8.之后点击设计,然后点击关闭页眉和页脚;
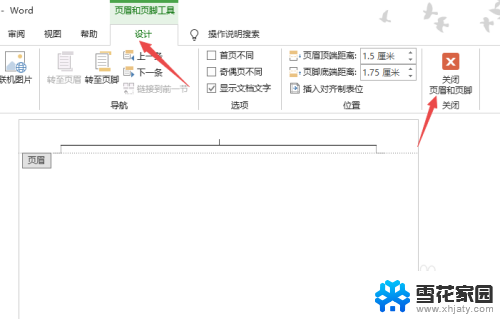
9.结果如图所示,这样我们便去掉顶端的横线了。
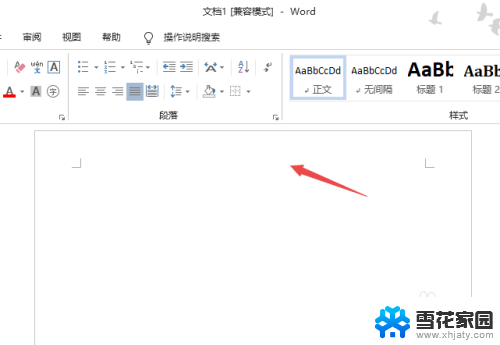
以上是如何删除word文档顶端的横线的全部内容,如果需要,用户可以按照以上步骤进行操作,希望对大家有所帮助。
word文档顶端有一条横线怎么删除 怎样去掉word文档顶部的水平分隔线相关教程
-
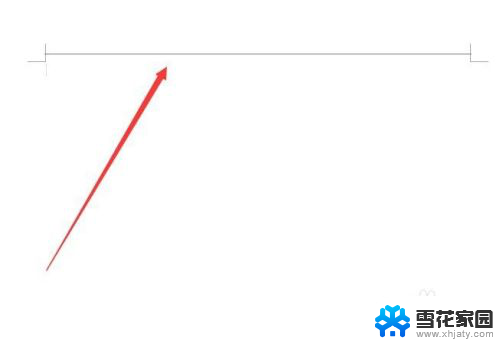 word最上面的横线怎么删除 Word文档怎样去掉顶部的横线
word最上面的横线怎么删除 Word文档怎样去掉顶部的横线2024-04-16
-
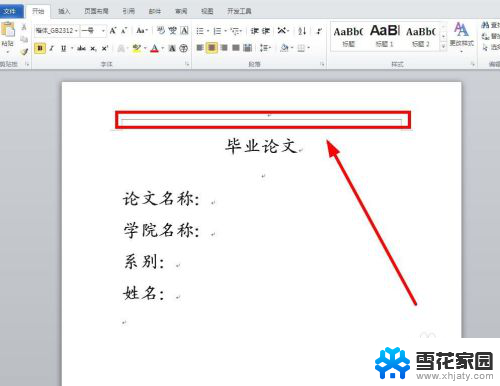 怎样删除word页眉上面的横线 Word怎么去掉页眉上的横线
怎样删除word页眉上面的横线 Word怎么去掉页眉上的横线2024-03-20
-
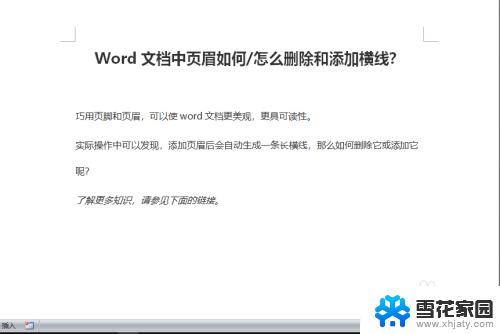 word 页眉 横线 如何在Word文档中删除和添加页眉横线
word 页眉 横线 如何在Word文档中删除和添加页眉横线2023-10-13
-
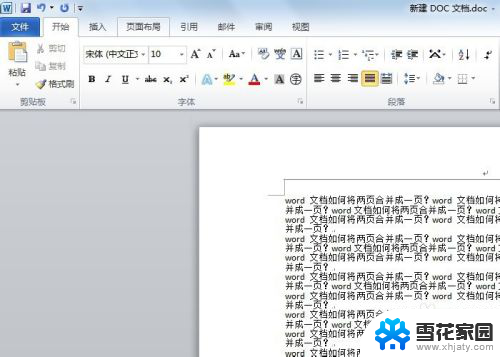 word中怎么去除水印 word文档水印删除不了怎么办
word中怎么去除水印 word文档水印删除不了怎么办2024-01-26
- word怎样清除水印 word文档水印删除方法
- word文档去掉回车符 怎样消除word文档中的回车符号
- word怎么不显示红色波浪线 word文档中去掉红色波浪线的步骤
- word空白部分无法删除 word文档中间有空白删除不了
- 如何删掉word 怎样删除Word文档中的某一页
- word文档怎么删除箭头符号 去除Word文档中的箭头
- 怎么把ie设置成默认浏览器 如何将IE设置为默认浏览器
- 电脑如何把音乐转换成音频文件 怎样将电脑歌曲格式改为mp3
- 电脑不能拷贝到u盘如何解除 U盘无法复制文件到电脑怎么办
- 键盘的方向键锁定了 键盘上下左右键解锁方法
- 戴尔笔记本电脑怎么插耳机 电脑怎么连接耳机
- 图片怎么改成ico格式 免费ico格式转换
电脑教程推荐