怎么样通过耳机说话将声音传到电脑上的音响 Win10怎么让麦克风声音输出到扬声器
更新时间:2024-04-14 13:48:01作者:yang
在日常生活中,我们经常会使用耳机进行通话或者听歌,但是有时候我们也会遇到一些特殊情况,比如需要通过耳机说话将声音传到电脑上的音响,或者想要让麦克风的声音输出到扬声器。在Win10系统下,这些操作其实并不复杂,只需要按照一定的步骤进行设置即可实现。下面就让我们一起来了解一下具体的操作方法吧!
1、查看计算机屏幕的右上角,您将看到扬声器图标,如下所示:
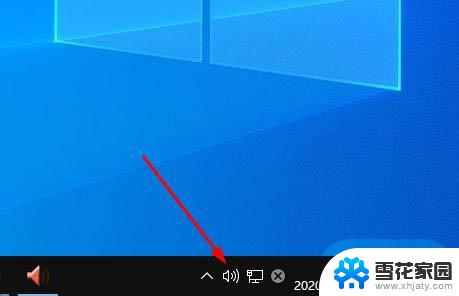
2、右键点击扬声器图标,然后选择“打开声音设置”。
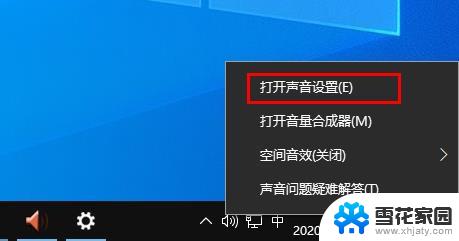
3、进入系统声音设置窗口,向下滚动右侧窗口,点击“声音控制面板”。
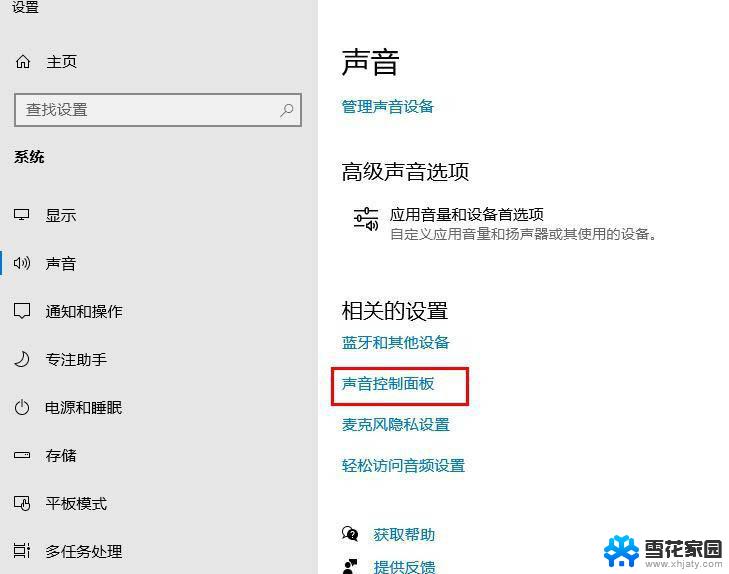
4、在声音控制面板里单击“录制”选项卡。
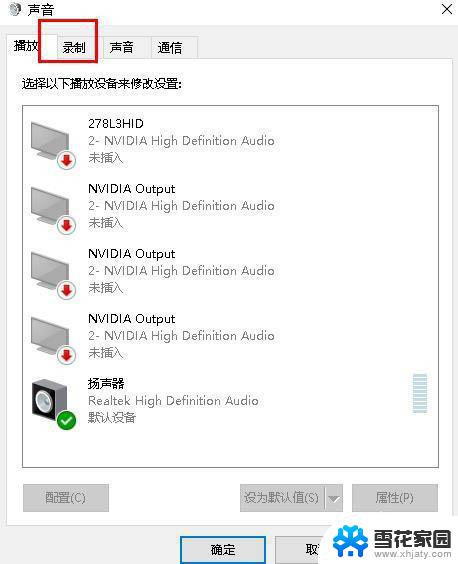
5、在这里,您会看麦克风。右键单击“麦克风” ,然后选择“属性”。
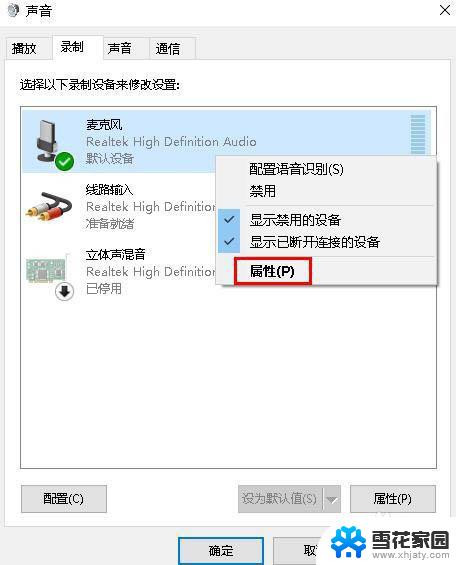
6、出现“ 麦克风属性”界面,选择“ 侦听” 选项卡。
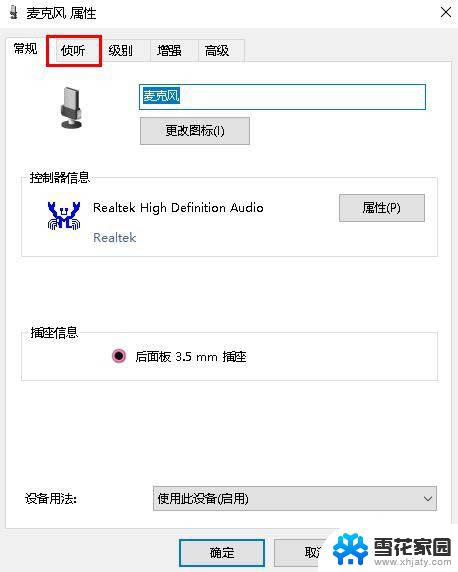
7、然后勾选“ 侦听此设备”复选框,最后单击“ 应用”和“ 确定”。
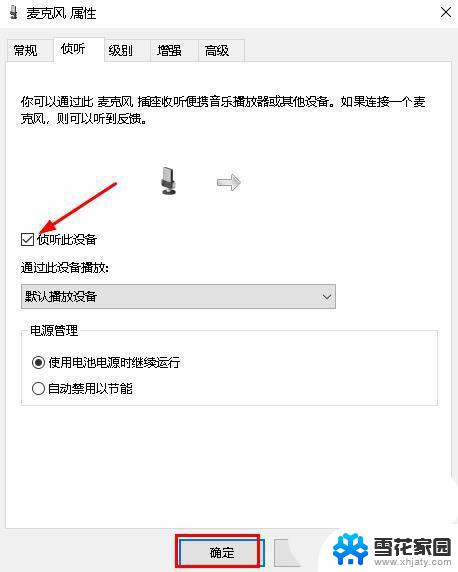
8、再次单击确定以完成将声音从麦克风传递到音箱了。
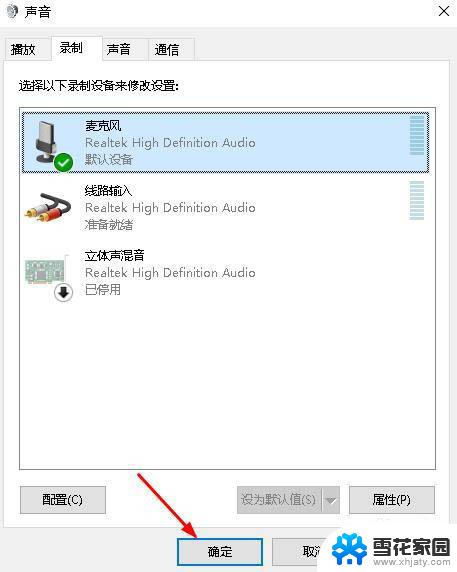
Win10系统怎么解决麦克风杂音问题?
win10麦克风怎么设置?克风声音过大或过小的解决办法
以上就是关于如何通过耳机将声音传递到电脑上的音频设备的全部内容,如果有遇到相同情况的用户,可以按照本文的方法来解决。
怎么样通过耳机说话将声音传到电脑上的音响 Win10怎么让麦克风声音输出到扬声器相关教程
-
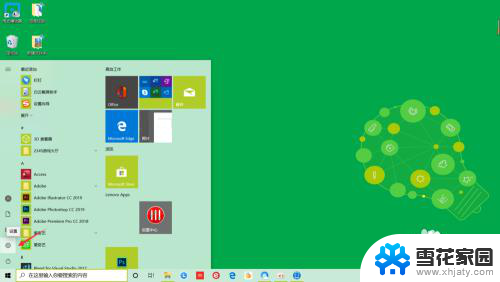 电脑语音麦克风没声音 win10麦克风没有声音怎么办
电脑语音麦克风没声音 win10麦克风没有声音怎么办2023-12-27
-
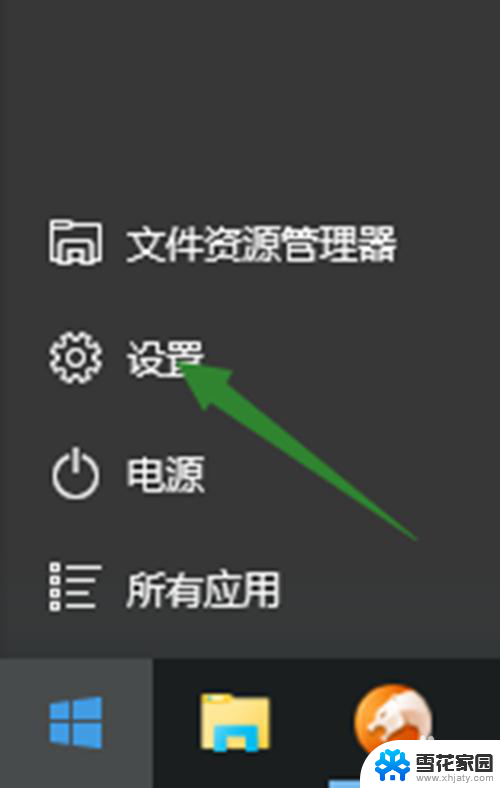 电脑上麦克风没声音怎么办 win10声音无法输入的处理方法
电脑上麦克风没声音怎么办 win10声音无法输入的处理方法2024-03-06
-
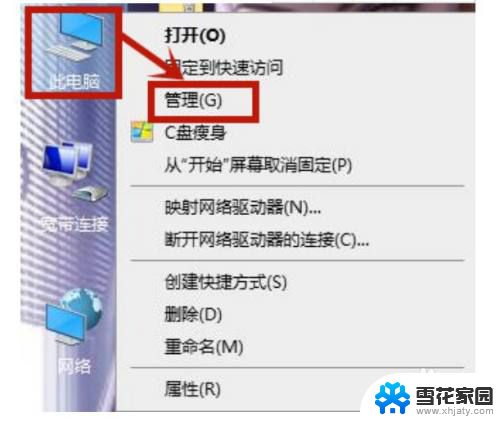 电脑连上麦克风没有声音怎么办 win10电脑麦克风没有声音怎么设置
电脑连上麦克风没有声音怎么办 win10电脑麦克风没有声音怎么设置2024-03-09
-
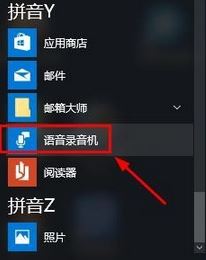 13录音开了麦克风为什么还是没有声音 win10电脑麦克风没有声音的调整教程
13录音开了麦克风为什么还是没有声音 win10电脑麦克风没有声音的调整教程2024-04-26
- 手提电脑麦克风没声音怎么设置 win10电脑麦克风没有声音怎么设置
- win10电脑耳麦没声音 Win10电脑耳机插上却没有声音怎么办
- 怎么把耳机设置成麦克风和扬声器 WIN10如何将默认播放设备从耳机更改为扬声器
- 电脑关闭麦克风声音 Win10如何静音麦克风
- win10笔记本扬声器声音小 win10声音没声音怎么办
- 电脑麦克风声音太小了怎么办 Win10系统麦克风调节声音太小
- win10电脑怎么改账户名 win10账户名称如何更改
- 台式电脑屏幕暗怎么办 win10系统屏幕亮度调节故障
- 电脑上怎么改时间 win10系统怎样更改电脑的日期和时间
- 笔记本电脑如何合上后不关闭屏幕 win10合上笔记本不关闭屏幕设置方法
- microsoft账户怎么彻底注销 win10如何切换microsoft账户登录
- 怎么取消桌面壁纸 Win10如何关闭桌面背景动态效果
win10系统教程推荐
- 1 win10电脑怎么改账户名 win10账户名称如何更改
- 2 电脑上怎么改时间 win10系统怎样更改电脑的日期和时间
- 3 笔记本电脑如何合上后不关闭屏幕 win10合上笔记本不关闭屏幕设置方法
- 4 电脑的激活日期怎么查 怎样查看win10系统激活的具体时间
- 5 win10关机按钮消失 win10系统电脑如何找回关机键
- 6 windows10关闭激活 如何取消已激活的win10系统
- 7 mp4做动态壁纸 Win10如何将视频设置为桌面壁纸
- 8 电脑显示屏刷新率怎么改 Windows10屏幕刷新率如何设置
- 9 电脑怎样隐藏任务栏 Win10任务栏如何隐藏
- 10 什么样的配置装win10 Win10最低配置要求