联想windows10一键还原 联想笔记本电脑一键还原步骤
随着科技的不断进步,笔记本电脑已经成为了我们生活中不可或缺的一部分,随之而来的问题也随之增多。当我们的电脑遇到各种故障或系统崩溃时,我们往往束手无策,不知如何解决。联想笔记本电脑的一键还原功能给我们带来了福音。通过这个功能,我们可以将电脑恢复到出厂设置,解决各种问题,让电脑焕然一新。接下来就让我们来了解一下联想Windows10一键还原的具体步骤。
具体步骤:
1.联想笔记本电脑预装了正版的系统,基本上都有一个一键还原的功能。用户可通过这个功能对电脑进行还原系统。

2.如果电脑处于开机状态,可以按下windows键。进入开始页面,然后点击向下的箭头。
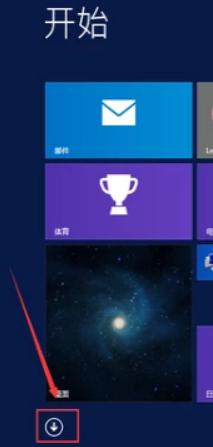
3.进入后找到联想一键恢复按钮,点击进入。
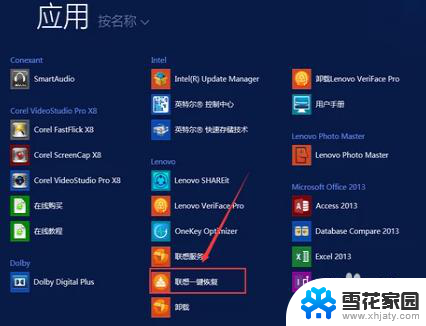
4.接着就会弹出系统备份还原位置提示框,接着选择你要存放的系统备份位置,点击确定。
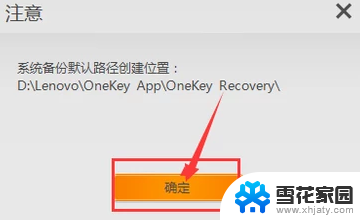
5.进入一键恢复页面,点击系统恢复,根据提示进行操作即可进行系统还原。这时就能够看见一键恢复的界面在我们面前打开了,在所出现的界面中不断点下一步。一直来到步骤的界面,再点击开始,此时电脑就会进行所有数据的还原,大概十分钟左右,所有的步骤就会完成,此时会出现关机或者重启的提示,我们再次进行选择就能直接进入 到启动系统的界面,之后再看到的页面就和之前的window系统是一样的,对其进行初始化的设置之后就能正常进行使用了。
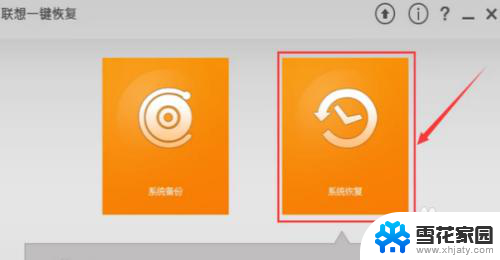
以上就是联想Windows 10一键还原的全部内容,如果您遇到不懂得的问题,可以按照本文提供的方法进行操作,希望本文能够对您有所帮助。
联想windows10一键还原 联想笔记本电脑一键还原步骤相关教程
-
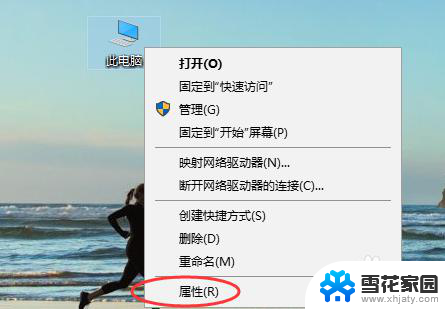 win10还原更新 win10更新后如何进行系统一键还原
win10还原更新 win10更新后如何进行系统一键还原2024-04-05
-
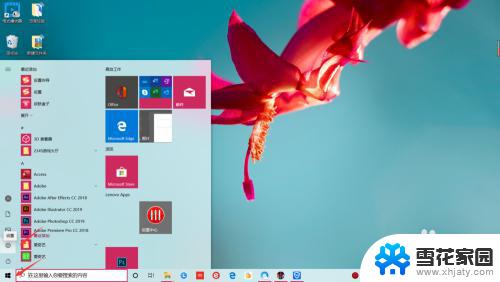 win10系统还原在哪里设置 win10系统设置还原步骤
win10系统还原在哪里设置 win10系统设置还原步骤2023-09-30
-
 如何禁用联想笔记本自带键盘 win10笔记本电脑自带键盘禁用方法
如何禁用联想笔记本自带键盘 win10笔记本电脑自带键盘禁用方法2024-05-05
-
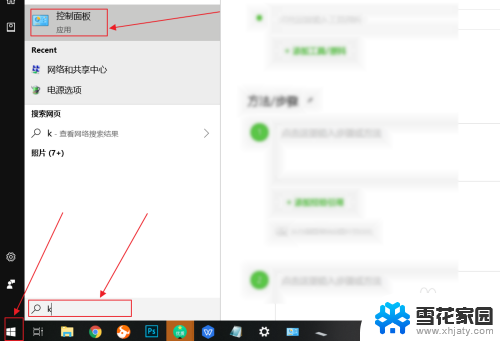 联想笔记本如何禁用自带键盘 如何在win10中停用笔记本电脑自带键盘
联想笔记本如何禁用自带键盘 如何在win10中停用笔记本电脑自带键盘2024-01-27
- 联想笔记本用户名怎么改 如何在联想笔记本win10上修改账户名
- win10电脑还原系统怎么操作 Win10系统如何还原
- 笔记本电脑怎么一键恢复出厂设置 Windows10一键恢复出厂设置详细教程教程
- win10家庭版删除系统还原文件 如何在Win10中删除系统还原点
- window 系统还原 Win10怎么进行系统还原
- win10删除系统还原点 如何清除Win10系统还原文件
- win10电脑怎么改账户名 win10账户名称如何更改
- 台式电脑屏幕暗怎么办 win10系统屏幕亮度调节故障
- 电脑上怎么改时间 win10系统怎样更改电脑的日期和时间
- 笔记本电脑如何合上后不关闭屏幕 win10合上笔记本不关闭屏幕设置方法
- microsoft账户怎么彻底注销 win10如何切换microsoft账户登录
- 怎么取消桌面壁纸 Win10如何关闭桌面背景动态效果
win10系统教程推荐
- 1 win10电脑怎么改账户名 win10账户名称如何更改
- 2 电脑上怎么改时间 win10系统怎样更改电脑的日期和时间
- 3 笔记本电脑如何合上后不关闭屏幕 win10合上笔记本不关闭屏幕设置方法
- 4 电脑的激活日期怎么查 怎样查看win10系统激活的具体时间
- 5 win10关机按钮消失 win10系统电脑如何找回关机键
- 6 windows10关闭激活 如何取消已激活的win10系统
- 7 mp4做动态壁纸 Win10如何将视频设置为桌面壁纸
- 8 电脑显示屏刷新率怎么改 Windows10屏幕刷新率如何设置
- 9 电脑怎样隐藏任务栏 Win10任务栏如何隐藏
- 10 什么样的配置装win10 Win10最低配置要求