键盘上面数字键打不出来怎么解锁 电脑数字键盘无法输入数字
更新时间:2024-03-03 13:58:30作者:jiang
随着科技的不断发展,人们的生活离不开电脑,有时候我们在使用电脑的过程中可能会遇到一些问题,比如键盘上的数字键无法输入数字。这个问题对于我们来说可能会带来一些困扰,特别是在需要频繁输入数字的情况下。当我们遇到这种情况时,应该如何解决呢?本文将为大家介绍一些解锁电脑数字键盘无法输入数字的方法,希望能帮助到大家解决这个问题。
步骤如下:
1.键盘打字区上方可以输入数字,在键盘右侧还有专门的小键盘区。

2.如果遇到小键盘区打不开的情况,按number lock键即可解锁。

3.如果按number lock键无效,可以使用软键盘。
打开控制面板,点击“轻松使用”选项。
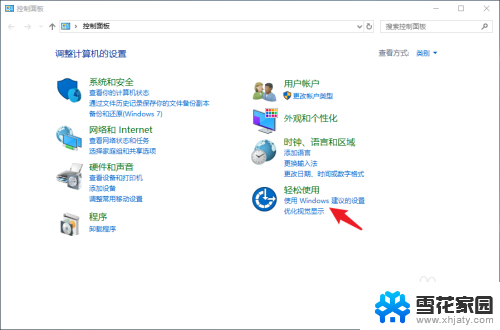
4.找到“轻松使用设置中心”选项,点击进入。
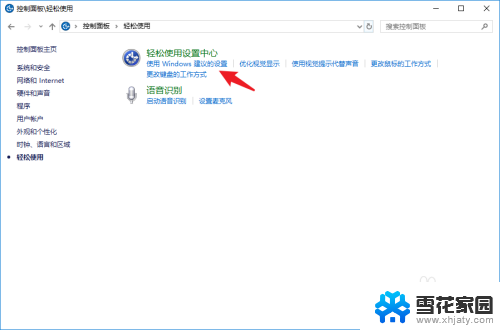
5.点击“启动屏幕键盘”,打开win10自带的软键盘。
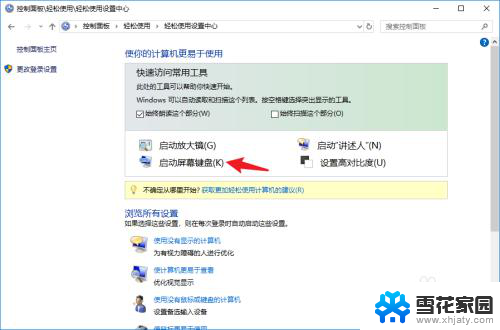
6.点击屏幕键盘上的数字键,也能正常打出数字。
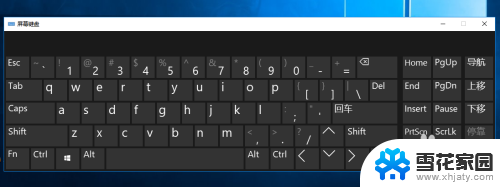
以上是解决键盘上数字键无法输入的全部内容,如果有不清楚的用户,可以参考以上小编的步骤进行操作,希望对大家有所帮助。
键盘上面数字键打不出来怎么解锁 电脑数字键盘无法输入数字相关教程
-
 键盘打字出现数字怎么调整 笔记本电脑键盘输入字母变成数字了怎样恢复正常
键盘打字出现数字怎么调整 笔记本电脑键盘输入字母变成数字了怎样恢复正常2024-03-12
-
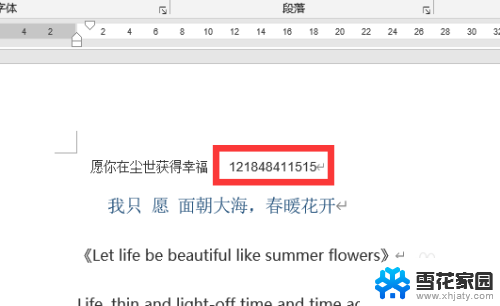 如何启动数字键盘 笔记本电脑数字键盘无法打开怎么办
如何启动数字键盘 笔记本电脑数字键盘无法打开怎么办2024-04-21
-
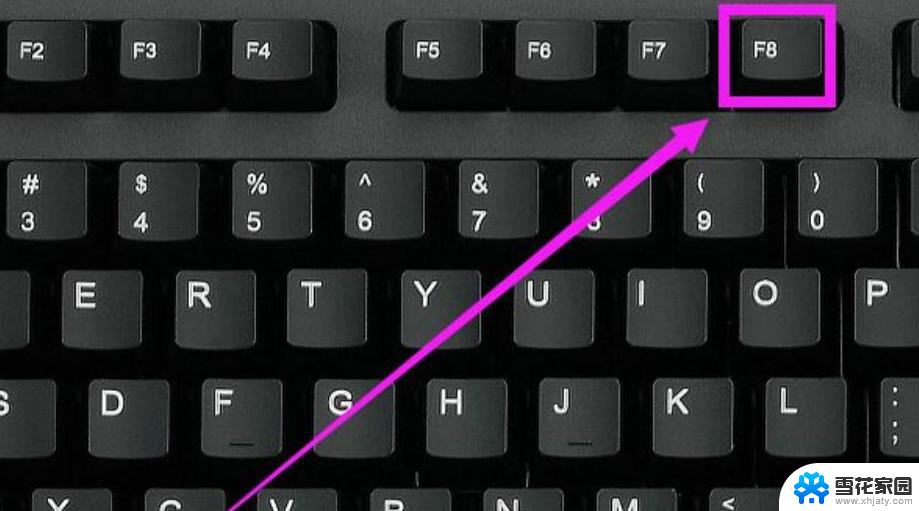 数字键盘被锁住按什么键恢复 怎样解锁键盘锁定
数字键盘被锁住按什么键恢复 怎样解锁键盘锁定2023-12-30
-
 联想电脑按字母出现数字怎么办 笔记本电脑键盘输入字母变成数字怎么解决
联想电脑按字母出现数字怎么办 笔记本电脑键盘输入字母变成数字怎么解决2023-12-04
- 电脑无法输入文字打不上去 电脑键盘无法输入字怎么办
- 电脑键盘字母区域打不出字母 笔记本电脑键盘无法输入字母
- 电脑键盘上的字母打不出来怎么办 键盘上有字母按键失灵怎么办
- 如何打开键盘数字键 快速打字技巧练习方法
- excel表格输入不了数字 excel表格数字输入失灵怎么办
- 电脑键盘如何打字打出中文 电脑上怎么切换中文输入法
- 耳麦和电脑如何连接 电脑耳麦接口连接方法
- 苹果电脑文件怎么打开 苹果笔记本如何打开文件管理器
- 苹果右边耳机没声音怎么办 iphone耳机只有一边有声音怎么调整
- 电脑查看端口 电脑如何查看端口状态
- 苹果耳机如何配对华为手机 苹果蓝牙耳机和华为手机连接方法
- 电脑怎么删除文档 电脑怎么永久删除文件
电脑教程推荐
- 1 耳麦和电脑如何连接 电脑耳麦接口连接方法
- 2 苹果右边耳机没声音怎么办 iphone耳机只有一边有声音怎么调整
- 3 笔记本电脑如何锁屏快捷键 如何在电脑上设置锁屏快捷键
- 4 台式机屏幕分辨率没有1920×1080 电脑分辨率不支持怎么办
- 5 wifi网速慢怎么解决方法 WiFi网速慢原因分析
- 6 微信语音通话没有了怎么办 微信电话没有声音怎么办
- 7 华为平板如何设置屏幕旋转 华为平板自动旋转设置方法
- 8 百度输入法怎么关闭声音 百度输入法如何关闭输入时的声音
- 9 怎么把微信通知声音调小 微信提示音怎么调节大小
- 10 ps图片改字怎么保持字体一致 怎么在PS中改变图片上的文字但保持原字体一致