苹果手机无线投屏到win10 苹果手机投屏到win10电脑教程
更新时间:2024-03-24 13:59:32作者:yang
苹果手机无线投屏到Win10系统的方法备受关注,许多用户都想知道如何实现这一操作,通过投屏用户可以将手机上的内容无线传输到电脑屏幕上,方便进行展示或操作。在Win10系统上,实现苹果手机投屏需要借助第三方工具或应用程序,接下来我们将介绍具体的操作步骤,让您轻松实现手机投屏到Win10电脑的功能。
操作方法:
1.
首先大前提是手机要与电脑在同一个Wifi下,一般也就是说连着同一个WiFi网络。

2.win10系统本身也是支持投屏的。我们打开设置,点击“系统”图标。
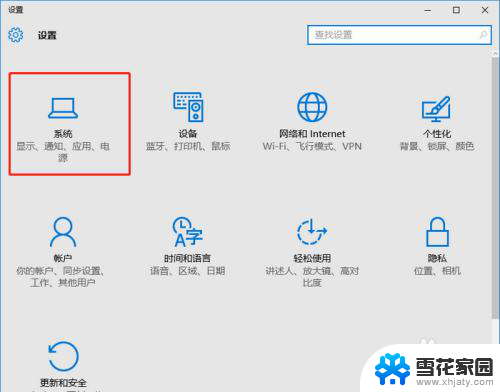
3.选择左侧工具栏的“投影到这台电脑”一项。
4.在当前页面选择“当你同意时,With电脑和手机可以投影到这台电脑”下拉菜单。选择“所有位置都可用”这一项。
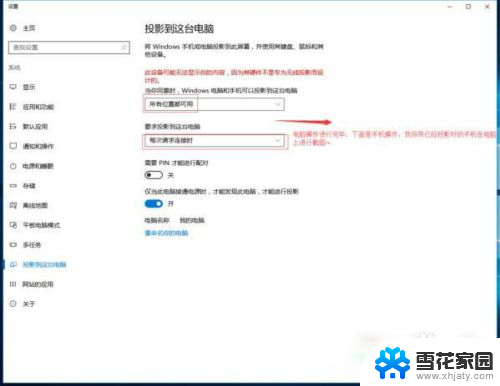
5.iOS系统有AirPlay技术,只需启用该镜像功能,就实时操作手机投屏到电脑上。
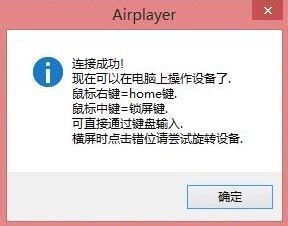
6.在设置中或者上拉找到“控制中心”点击“AirPlay”进行下一步操作。
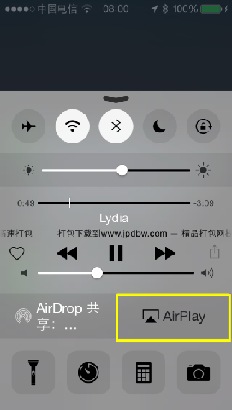
7.在“AirPlay”选项的界面中,扫描可连接设备。找到要连接的电脑的ID名称,点击即可进行连接。
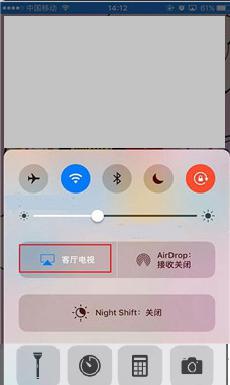
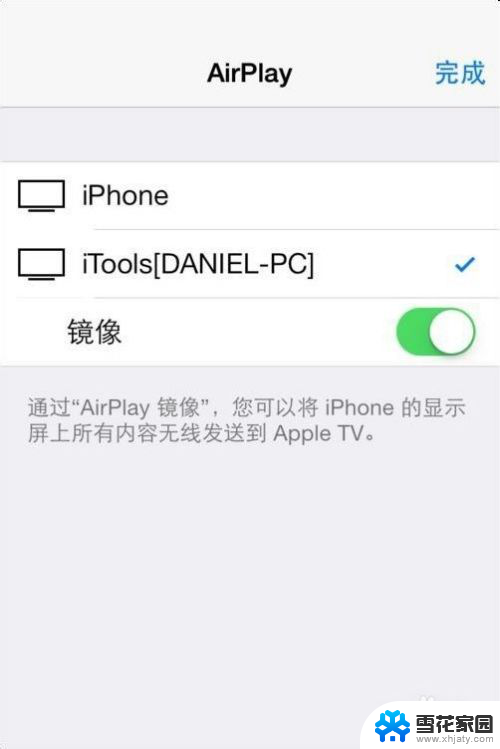
8.需要结束投屏,我们可以关掉电脑上的投屏界面或者点击手机上的停止镜像。这样便可以结束手机投屏。
以上就是苹果手机无线投屏到win10的全部内容,如果你遇到了同样的情况,可以参照小编的方法来解决,希望这对大家有所帮助。
苹果手机无线投屏到win10 苹果手机投屏到win10电脑教程相关教程
-
 苹果手机可以投屏到电脑吗 苹果手机如何无线投屏到win10电脑
苹果手机可以投屏到电脑吗 苹果手机如何无线投屏到win10电脑2024-04-15
-
 苹果投屏windows电脑 苹果手机如何通过AirPlay投屏到Win10电脑
苹果投屏windows电脑 苹果手机如何通过AirPlay投屏到Win10电脑2023-12-09
-
 苹果手机可以投屏到电脑嘛 苹果手机投屏到win10电脑的具体步骤
苹果手机可以投屏到电脑嘛 苹果手机投屏到win10电脑的具体步骤2023-12-12
-

- 苹果手机视频怎么投屏到电脑上 如何在win10电脑上投屏苹果手机屏幕
- 苹果手机投屏到笔记本 苹果手机如何通过AirPlay投屏到win10电脑上
- ios windows 投屏 苹果手机如何通过AirPlay投屏到Win10电脑上
- 如何把iphone手机投屏到电脑 苹果手机如何通过AirPlay投屏到Win10电脑上
- 苹果手机怎么win10投屏 win10电脑上的投屏软件如何连接苹果手机
- 怎么手机投屏到电脑win10 手机投屏到电脑win10系统方法
- 默认浏览器如何设置 win10如何设置默认浏览器为火狐
- 电脑怎么查开机自动启动程序 如何关闭win10开机自动启动的程序
- 新电脑字体怎么调小 win10字体大小设置教程
- 为什么电脑打字不显示 Win10微软拼音输入法候选字显示问题
- windows10中英文切换 win10中英文输入法切换的方法
- 清除右键菜单 win10怎么清除右键菜单多余的选项
win10系统教程推荐
- 1 默认浏览器如何设置 win10如何设置默认浏览器为火狐
- 2 为什么电脑打字不显示 Win10微软拼音输入法候选字显示问题
- 3 windows10中英文切换 win10中英文输入法切换的方法
- 4 microsoft edge 如何卸载 Win10如何卸载edge浏览器
- 5 电脑截屏快捷键ctrl+alt+s保存到哪里了 Win10截图保存在哪里
- 6 怎样重置c盘 win10初始化重置c盘需要备份哪些文件
- 7 win10电脑怎么改账户名 win10账户名称如何更改
- 8 电脑上怎么改时间 win10系统怎样更改电脑的日期和时间
- 9 笔记本电脑如何合上后不关闭屏幕 win10合上笔记本不关闭屏幕设置方法
- 10 电脑的激活日期怎么查 怎样查看win10系统激活的具体时间