winddows10输入法 Win10如何添加中文输入法
更新时间:2023-12-22 14:48:37作者:yang
随着全球化的发展,中文的使用范围越来越广泛,在使用电脑时,我们往往需要添加中文输入法来满足日常的中文输入需求。而Windows 10作为目前最新的操作系统,也提供了简便的方法来添加中文输入法。在这篇文章中我们将详细介绍如何在Windows 10中添加中文输入法,让您能够更加便捷地进行中文输入。无论是工作、学习还是生活,添加中文输入法都将为您带来更加便利的体验。
具体步骤:
1.在Windows10系统桌面上双击控制面板,在控制面板里以小图标方式查看。然后点击语言,如下图所示。
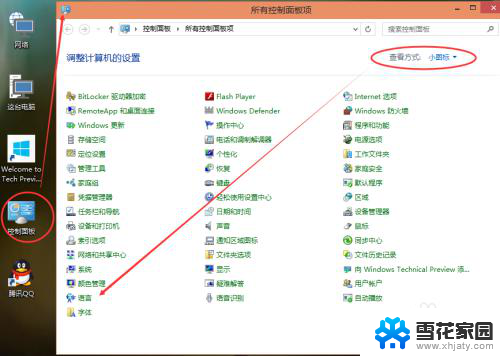
2.在语言界面上可以看到Windows显示语言已启用输入法,然后点击后面的选项,如下图所示。
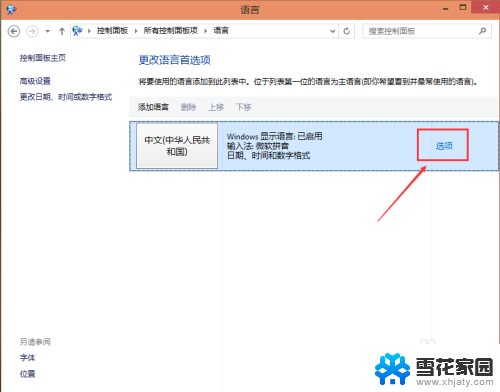
3.在语言选项的输入法下面点击添加输入法,如下图所示。
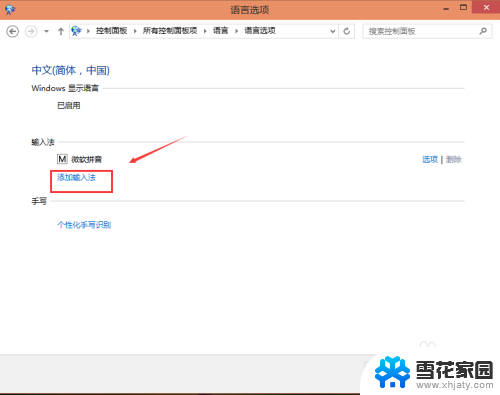
4.点击打开添加输入法,在输入法界面选择要添加的输入法,然后点击添加,如下图所示。
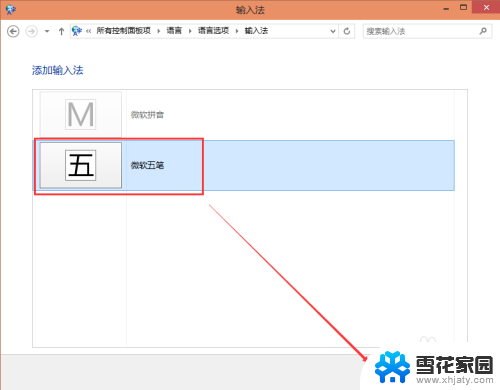
5.添加好输入法后返回语言界面,在输入法下面可以看到刚才添加的输入法。然后点击保存,如下图所示。
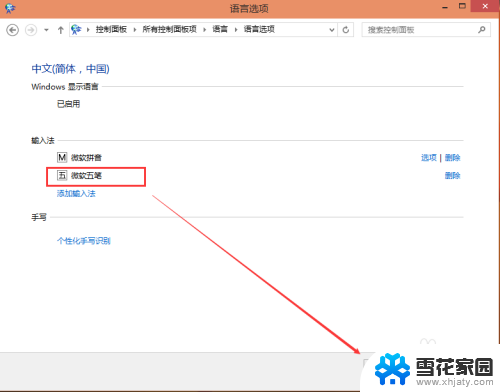
6.点击Win10系统右下角的输入法图标,弹出已经安装的输入法。我们可以看到我们添加的输入法了。如下图所示。
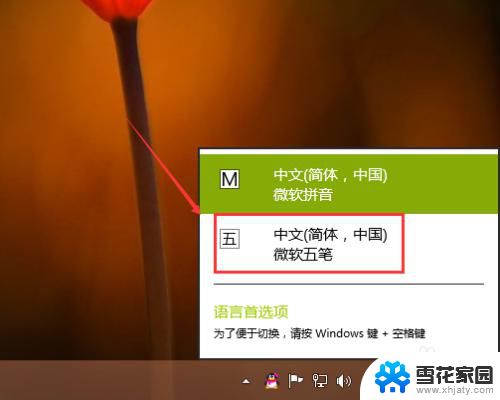
以上就是Windows 10输入法的全部内容,如果您遇到相同的问题,可以参考本文中介绍的步骤进行修复,希望对大家有所帮助。
winddows10输入法 Win10如何添加中文输入法相关教程
-
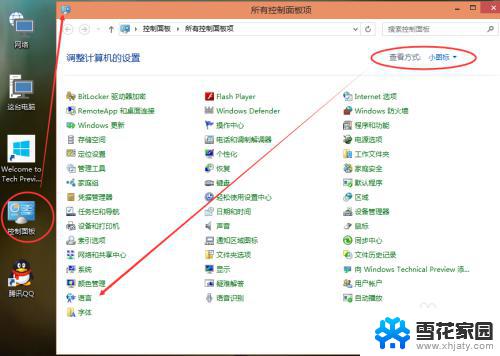 win10输入法添加 Win10怎么设置中文输入法
win10输入法添加 Win10怎么设置中文输入法2023-11-06
-
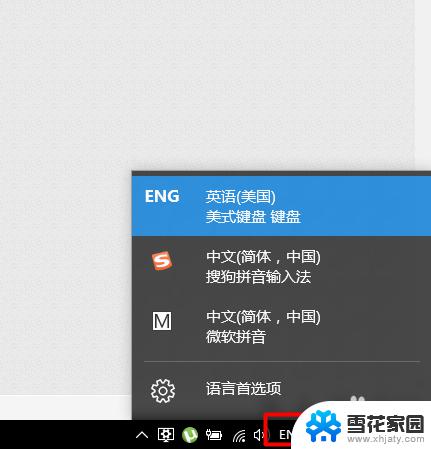 window10怎么添加输入语言 WIN10如何添加德语输入法
window10怎么添加输入语言 WIN10如何添加德语输入法2023-09-11
-
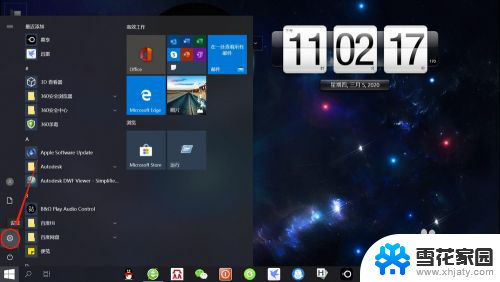 电脑输入法添加五笔怎么添加 Win10微软五笔输入法添加方法
电脑输入法添加五笔怎么添加 Win10微软五笔输入法添加方法2024-02-11
-
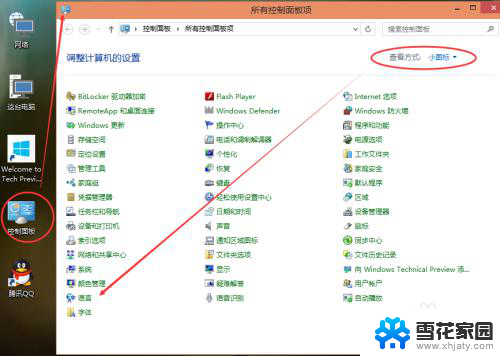 windows怎么添加输入法 Win10添加输入法教程
windows怎么添加输入法 Win10添加输入法教程2023-12-23
- 添加英语输入法 win10如何添加美式英文键盘
- 输入法 顿号 win10默认输入法怎么输入中文打顿号
- 新电脑输入法如何设置 win10默认输入法怎么改为中文
- w10输入法设置在哪里 win10怎么设置中文输入法
- 电脑打不出中文标点符号 Win10输入法无法输入中文标点符号
- 电脑是中文输入法但打不出汉字 win10微软输入法无法输入汉字的解决办法
- 台式电脑可以装蓝牙音箱吗? win10台式电脑蓝牙音箱连接教程
- 电脑显示屏刷新率怎么改 Windows10屏幕刷新率如何设置
- 电脑怎样隐藏任务栏 Win10任务栏如何隐藏
- 什么样的配置装win10 Win10最低配置要求
- 笔记本电脑的声音特别小怎么办 win10系统声音消失怎么办
- 台式机耳机麦克风不能用 win10耳机麦克风无法使用怎么解决
win10系统教程推荐
- 1 电脑显示屏刷新率怎么改 Windows10屏幕刷新率如何设置
- 2 电脑怎样隐藏任务栏 Win10任务栏如何隐藏
- 3 什么样的配置装win10 Win10最低配置要求
- 4 电脑更新不了win10系统 Windows 10 更新卡住不动怎么办
- 5 电脑有虚拟键盘吗 win10笔记本如何使用虚拟键盘
- 6 windows10登陆密码怎么设置 win10系统账户登录密码怎么修改
- 7 如何显示计算机图标 win10怎么恢复我的电脑图标显示
- 8 游戏手柄控制器设置 WIN10游戏手柄校准方法
- 9 备份win10密钥 Windows10系统已激活密钥备份方法
- 10 系统没更新完就关机后无法开机 Win10关机更新后自动关机无法开机怎么办