win10 管理员运行cmd Win10管理员权限下如何运行CMD命令提示符
Win10操作系统中,管理员权限的运行CMD命令提示符是一项非常重要的功能,在日常使用电脑的过程中,我们经常需要进行一些高级操作或者修复系统问题,这时管理员权限下的CMD命令提示符就成为了我们不可或缺的工具。通过管理员权限下的CMD命令提示符,我们可以运行各种命令,如重启服务、设置网络、安装软件等等。对于一些新手用户来说,可能不太了解如何在Win10管理员权限下运行CMD命令提示符。接下来我将为大家介绍一些简单的方法,帮助大家轻松实现这一操作。
具体步骤:
1.【方法一】
我们可以在Windows10系统的开始菜单上,单击鼠标右键。这时候出现的菜单中,我们选择命令提示符(管理员)点击打开这样即可。
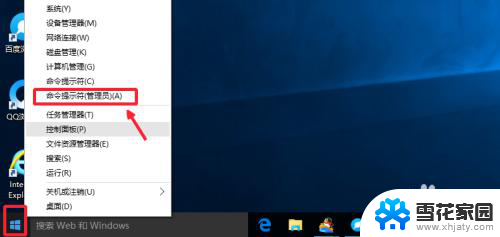
2.这样打开以后,大家可以看到命令提示符界面中显示管理员:命令提示符。现在我们就可以进行自己需要的命令操作。
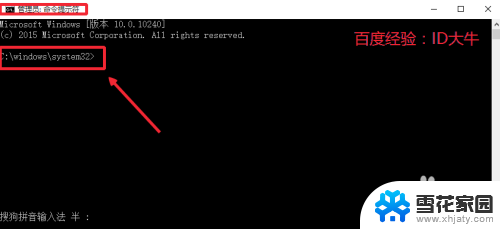
3.【方法二】
点击开始菜单,然后界面中我们这里选择所有应用打开进入,如图所示
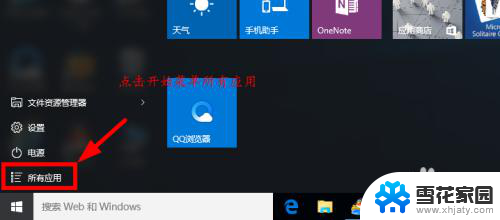
4.所有应用中,我们在Windows系统中找到命令提示符。然后这时候在命令提示符上单击鼠标右键。选择以管理员身份打开命令提示符。
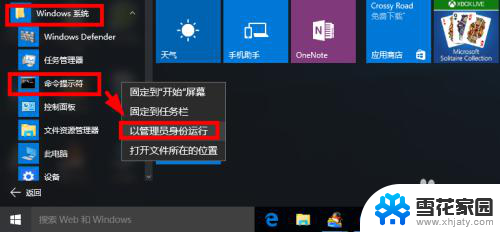
5.【方法三】
这里我们在Windows10系统的搜索框中直接输入命令CMD。
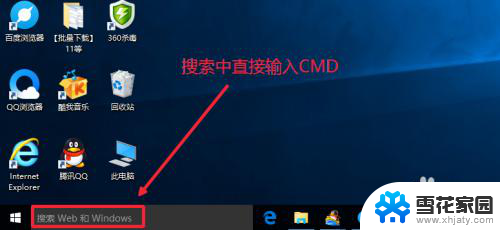
6.然后搜索结果中,还是在命令提示符上单击右键,选择管理员身份运行。
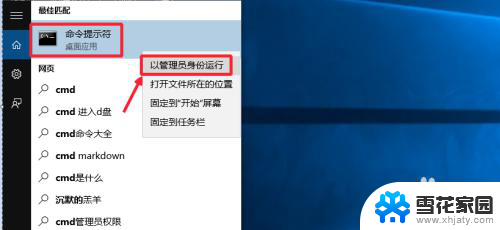
7.最后我们对命令提示符程序的存放位置最好最下了解,位置在C:\windows\system32文件夹中。其实电脑的很多管理工具都在这里面可以查看到。
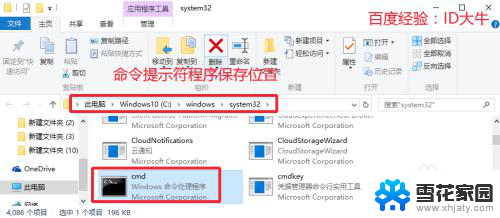
以上就是win10管理员运行cmd的全部内容,如果还有不清楚的用户可以参考以上步骤进行操作,希望对大家有所帮助。
win10 管理员运行cmd Win10管理员权限下如何运行CMD命令提示符相关教程
-
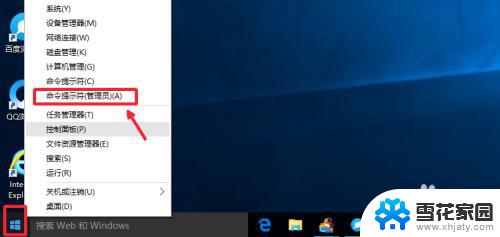 怎么管理员打开cmd Win10如何以管理员身份运行CMD命令提示符
怎么管理员打开cmd Win10如何以管理员身份运行CMD命令提示符2023-10-10
-
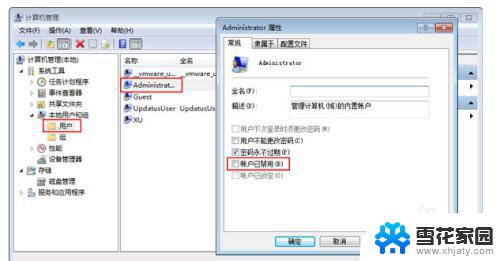 win10以管理员模式运行 win10管理员身份运行在哪个文件夹下
win10以管理员模式运行 win10管理员身份运行在哪个文件夹下2023-10-02
-
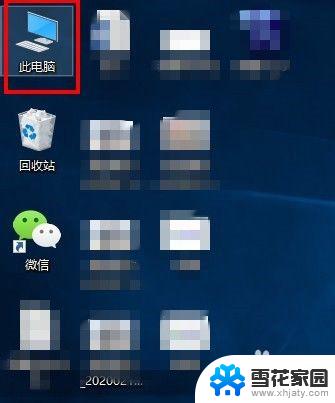 win10没有以管理员身份运行选项 Win10右键没有以管理员身份运行的解决办法
win10没有以管理员身份运行选项 Win10右键没有以管理员身份运行的解决办法2023-10-12
-
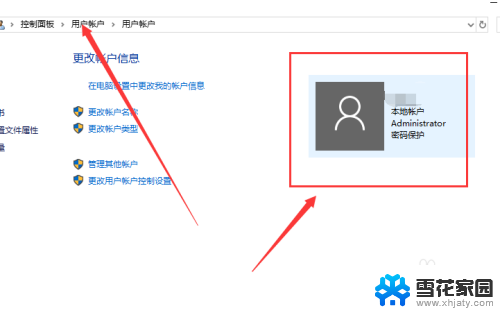 win10获取c盘管理员权限 Win10账户是管理员为什么还需要权限
win10获取c盘管理员权限 Win10账户是管理员为什么还需要权限2024-04-28
- 电脑没有管理员身份运行怎么办 Win10右键没有以管理员身份运行怎么修复
- win10与系统管理员联系 Win10易升需要管理员权限操作
- windows10administrator权限 win10系统下开启管理员administrator权限的方法
- 需要管理员的权限才能删除该文件夹 如何解决Win10删除文件需要管理员权限的问题
- win10怎么重新设置管理员 如何在win10中进入管理员模式
- win10将当前用户设置为管理员 Windows 10怎样将账户权限提升为管理员账户
- 默认浏览器如何设置 win10如何设置默认浏览器为火狐
- 电脑怎么查开机自动启动程序 如何关闭win10开机自动启动的程序
- 新电脑字体怎么调小 win10字体大小设置教程
- 为什么电脑打字不显示 Win10微软拼音输入法候选字显示问题
- windows10中英文切换 win10中英文输入法切换的方法
- 清除右键菜单 win10怎么清除右键菜单多余的选项
win10系统教程推荐
- 1 默认浏览器如何设置 win10如何设置默认浏览器为火狐
- 2 为什么电脑打字不显示 Win10微软拼音输入法候选字显示问题
- 3 windows10中英文切换 win10中英文输入法切换的方法
- 4 microsoft edge 如何卸载 Win10如何卸载edge浏览器
- 5 电脑截屏快捷键ctrl+alt+s保存到哪里了 Win10截图保存在哪里
- 6 怎样重置c盘 win10初始化重置c盘需要备份哪些文件
- 7 win10电脑怎么改账户名 win10账户名称如何更改
- 8 电脑上怎么改时间 win10系统怎样更改电脑的日期和时间
- 9 笔记本电脑如何合上后不关闭屏幕 win10合上笔记本不关闭屏幕设置方法
- 10 电脑的激活日期怎么查 怎样查看win10系统激活的具体时间