电脑开机界面图片怎么设置 win10开机背景图片设置方法
在我们的日常生活中,电脑已经成为了我们不可或缺的一部分,每天开机时,我们都会面对着电脑的开机界面。相比于传统的无聊而单调的开机界面,我们是否可以给它添加一些个性和美观呢?答案是肯定的!在Win10系统中,我们可以轻松地设置开机背景图片,让我们每天开机时都能欣赏到自己喜爱的美景或者照片。接下来让我们一起来了解一下Win10开机背景图片设置的方法吧!
方法如下:
1.具体步骤总结如下:
1、用鼠标右键点击桌面左下角的开始按钮,在弹出的菜单中点击“设置”菜单项。
2、这时会打开Windows10的设置窗口,点击窗口中的“个性化”图标。
3、接下来在打开的个性化设置窗口中,点击左侧边栏的“锁屏界面”菜单项。
4、在右侧的设置界面,我们点击背景下拉按钮,在弹出菜单中选择“图片”菜单项。
5、接下来再点击下面的选择图片下的“浏览”按钮。
6、在弹出的选择图片窗口中,选择一个自己喜欢的图片。返回到设置窗口后,可以看到当前的图片预览效果了。
7、继续向下拖动右侧的滚动条,找到“在登录屏幕上显示锁屏界面背景图片”设置项。把其下面的开关设置为开,这样重新启动计算机的时候,登录界面的背景图片就会变成刚刚设置的图片了。
8、完成效果图。
2.用鼠标右键点击桌面左下角的开始按钮,在弹出的菜单中点击“设置”菜单项。
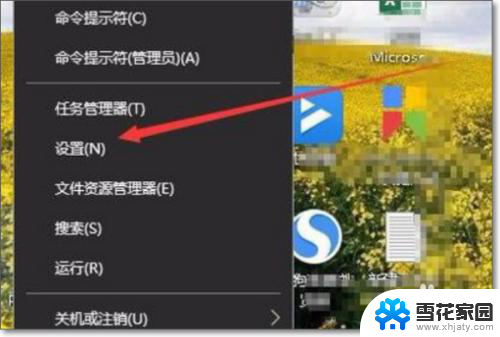
3.这时会打开Windows10的设置窗口,点击窗口中的“个性化”图标。
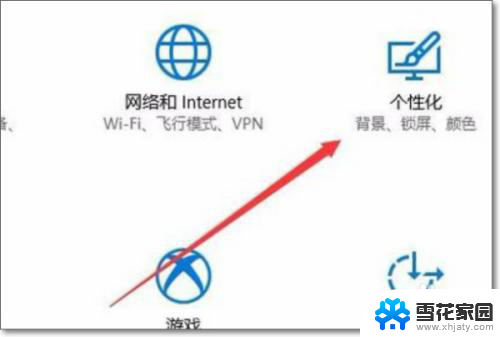
4.接下来在打开的个性化设置窗口中,点击左侧边栏的“锁屏界面”菜单项。
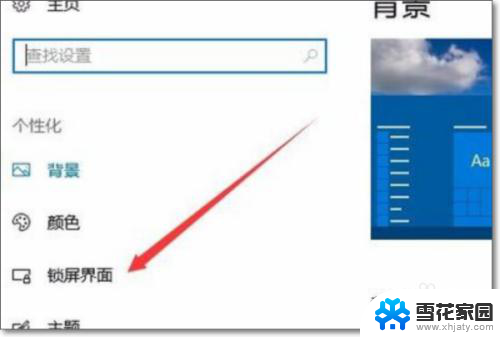
5.在右侧的设置界面,我们点击背景下拉按钮,在弹出菜单中选择“图片”菜单项。
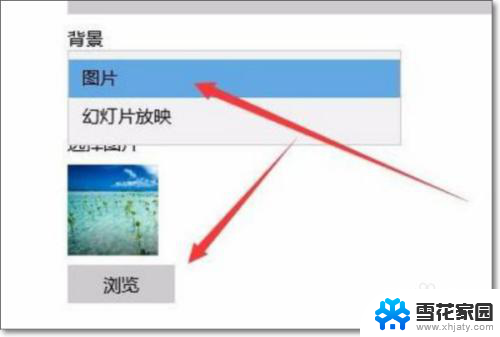
6.接下来再点击下面的选择图片下的“浏览”按钮。
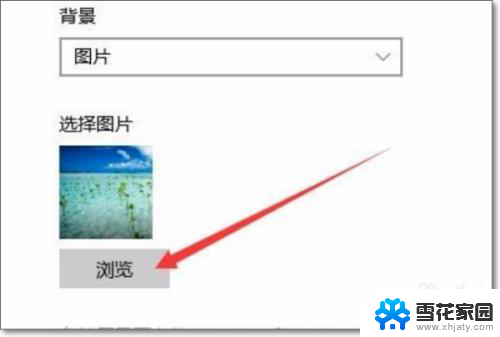
7.在弹出的选择图片窗口中,选择一个自己喜欢的图片。返回到设置窗口后,可以看到当前的图片预览效果了。
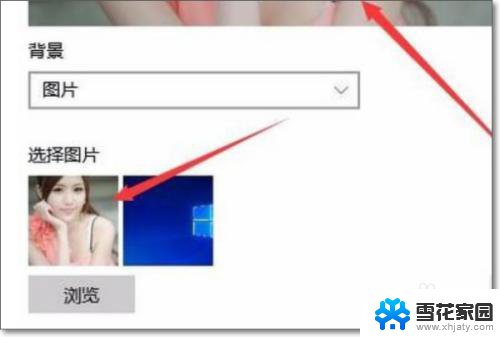
8.继续向下拖动右侧的滚动条,找到“在登录屏幕上显示锁屏界面背景图片”设置项。把其下面的开关设置为开,这样重新启动计算机的时候,登录界面的背景图片就会变成刚刚设置的图片了。
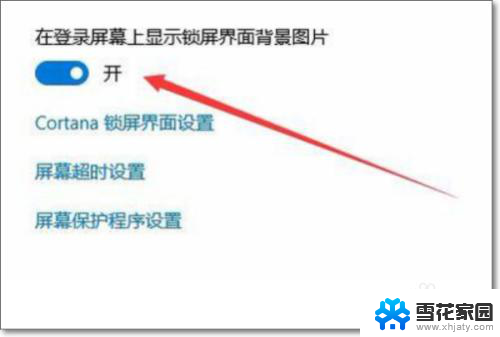
9.完成效果图。

以上就是关于如何设置电脑开机界面图片的全部内容,如果您遇到这种情况,可以按照以上方法解决,希望这些方法能对大家有所帮助。
电脑开机界面图片怎么设置 win10开机背景图片设置方法相关教程
-
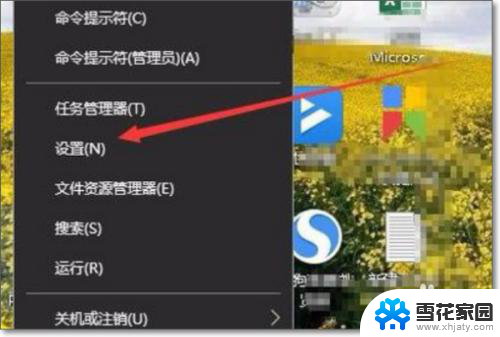 电脑开机图片设置在哪里 win10开机背景图片怎么设置
电脑开机图片设置在哪里 win10开机背景图片怎么设置2024-03-30
-
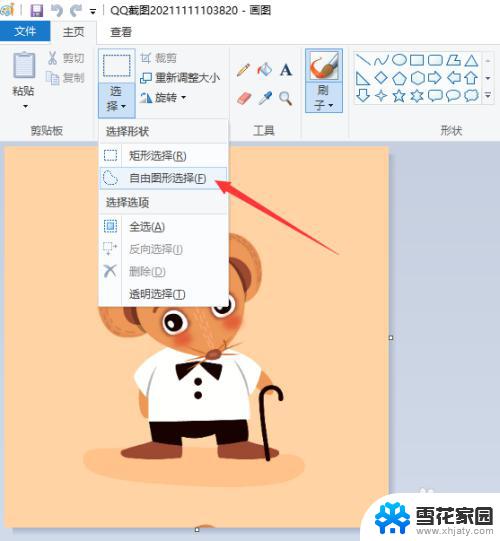 win10画图如何设置背景透明 Win10画图工具怎样将图片背景变成透明
win10画图如何设置背景透明 Win10画图工具怎样将图片背景变成透明2023-10-15
-
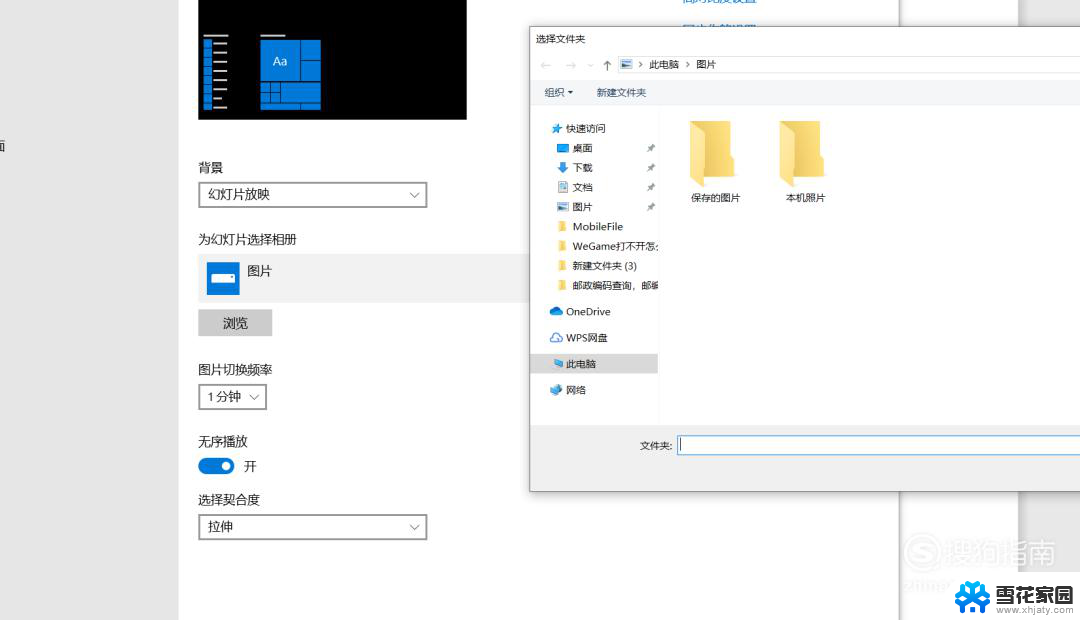 怎样切换电脑桌面壁纸 Win10怎么更换桌面背景图片
怎样切换电脑桌面壁纸 Win10怎么更换桌面背景图片2024-05-04
-
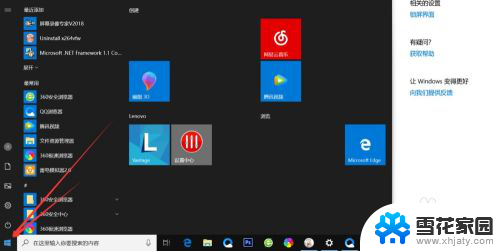 电脑开机密码设置怎么设置 Windows10电脑开机密码设置方法
电脑开机密码设置怎么设置 Windows10电脑开机密码设置方法2024-04-25
- win10桌面换壁纸 Win10怎么更换桌面背景图片
- 锁屏的壁纸怎么设置方法 win10自定义锁屏图片设置步骤
- win10修改桌面壁纸 Win10如何更换桌面背景图片
- win10图片自动播放怎么设置 怎么设置照片自动播放
- windows10如何换壁纸 Win10怎么更换桌面背景图片
- 怎样设置开机启动项目 Win10开机自动启动项目设置方法
- 默认浏览器如何设置 win10如何设置默认浏览器为火狐
- 电脑怎么查开机自动启动程序 如何关闭win10开机自动启动的程序
- 新电脑字体怎么调小 win10字体大小设置教程
- 为什么电脑打字不显示 Win10微软拼音输入法候选字显示问题
- windows10中英文切换 win10中英文输入法切换的方法
- 清除右键菜单 win10怎么清除右键菜单多余的选项
win10系统教程推荐
- 1 默认浏览器如何设置 win10如何设置默认浏览器为火狐
- 2 为什么电脑打字不显示 Win10微软拼音输入法候选字显示问题
- 3 windows10中英文切换 win10中英文输入法切换的方法
- 4 microsoft edge 如何卸载 Win10如何卸载edge浏览器
- 5 电脑截屏快捷键ctrl+alt+s保存到哪里了 Win10截图保存在哪里
- 6 怎样重置c盘 win10初始化重置c盘需要备份哪些文件
- 7 win10电脑怎么改账户名 win10账户名称如何更改
- 8 电脑上怎么改时间 win10系统怎样更改电脑的日期和时间
- 9 笔记本电脑如何合上后不关闭屏幕 win10合上笔记本不关闭屏幕设置方法
- 10 电脑的激活日期怎么查 怎样查看win10系统激活的具体时间