win10 允许远程连接 如何在Win10操作系统中允许远程连接到计算机
win10 允许远程连接,随着科技的迅猛发展,远程连接成为了现代生活中必不可少的一部分,而在Windows 10操作系统中,我们也可以轻松实现远程连接到计算机的功能。通过简单的设置,我们可以在Win10上实现远程控制计算机的操作,不论是在家办公还是远程教育,都能够方便高效地进行。本文将介绍如何在Win10操作系统中允许远程连接到计算机,帮助读者们轻松掌握这一技巧,提高工作和学习效率。
具体方法:
1.在电脑桌面,使用鼠标左键单击选中“此电脑”图标。右键点击,在菜单中选择“属性”(如图所示)。
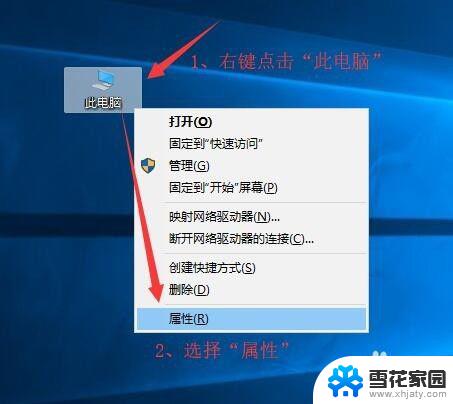
2.打开“系统”对话框,点击左上角的“远程设置”链接。
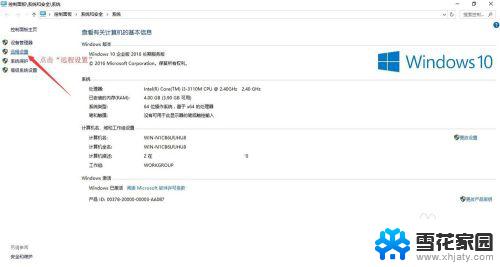
3.如图,在弹出的“系统属性”对话框
(1)切换到“远程”选项卡;
(2)在远程协助中勾选“允许远程协助连接这台计算机”;
(3)在远程桌面中勾选“允许远程连接到此计算机”;
(4)点击【应用】按钮。
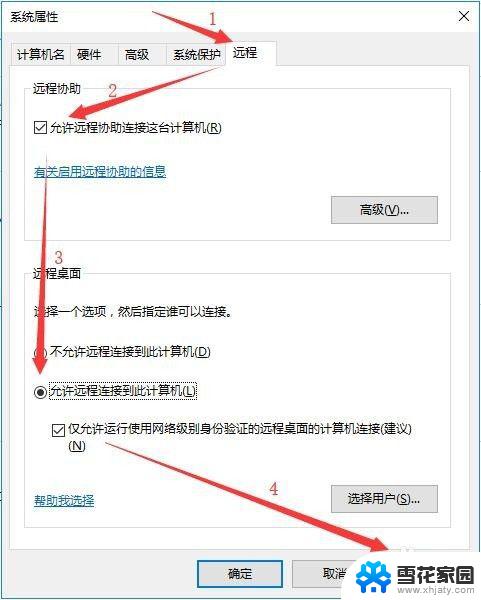
4.当然我们可以选择用户,在“系统属性”对话框,点击【选择用户】按钮。
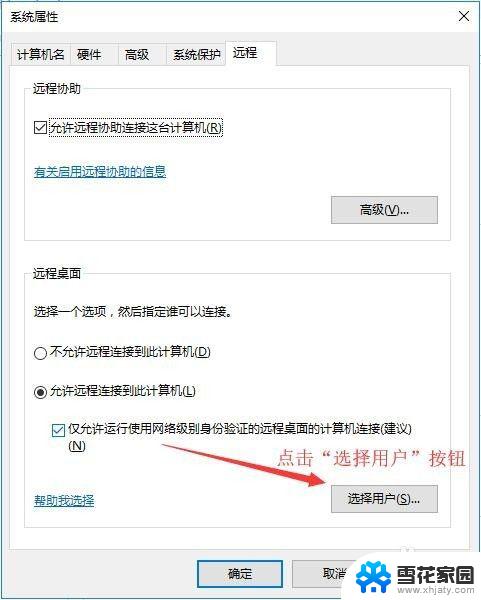
5.在“远程桌面用户”对话框,提示“下面所列的用户可以连接到这台计算机。另外,管理员组中的任何成员都可以进行连接(即使没有列出)。”,由图可知。电脑本身的用户 Administrator 已经有访问权限,可以点击【添加】选择用户。
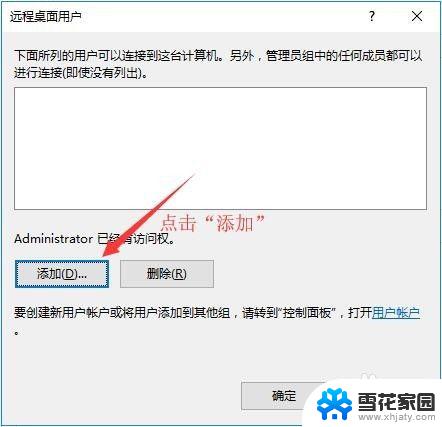
6.在“选择用户”对话框,输入对象名称来选择,点击【检查名称】检查在系统中检查搜索用户。
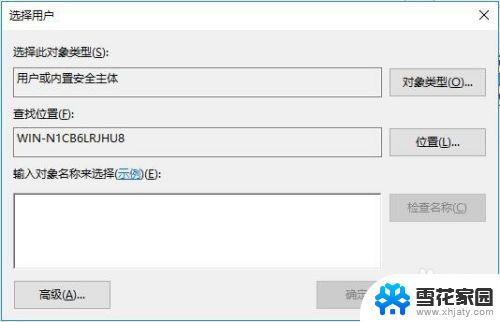
7.选择之后,依次在“选择用户”和“远程桌面用户”对话框点击【确认】按钮确认并关闭对话框。回到“系统属性”窗口,点击【确定】按钮完成远程设置。
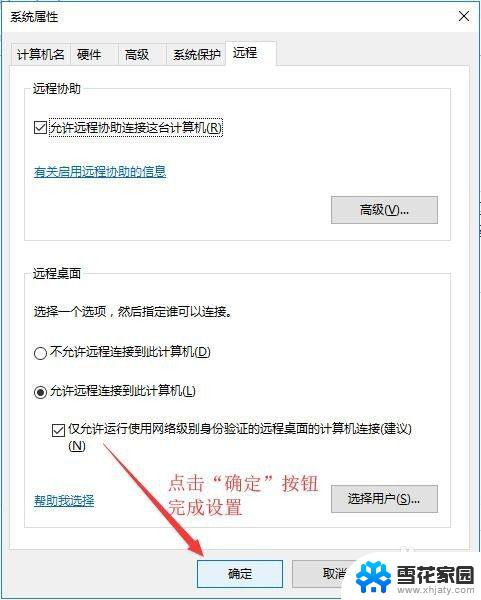
以上便是win10允许远程连接的全部内容,如有需要的用户,可根据本文提供的步骤进行操作,希望对大家有所帮助。
win10 允许远程连接 如何在Win10操作系统中允许远程连接到计算机相关教程
-
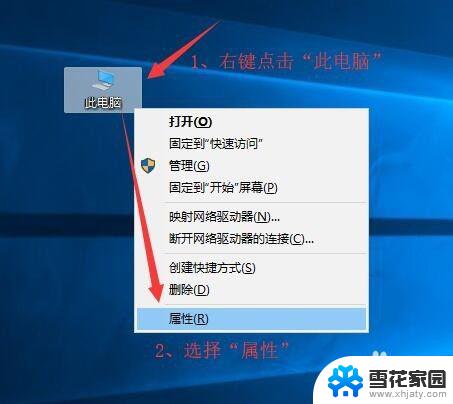 win10怎么允许远程连接 Win10如何允许远程连接到此计算机
win10怎么允许远程连接 Win10如何允许远程连接到此计算机2023-11-05
-
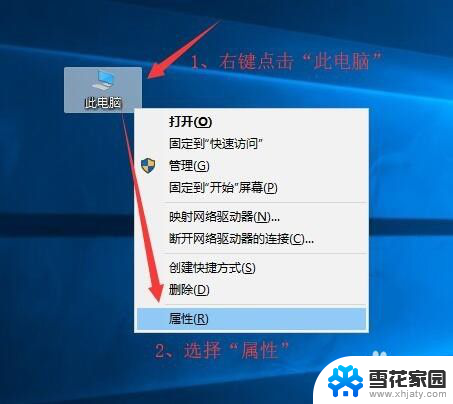 windows 允许远程访问 Win10操作系统怎么设置其他计算机可以远程连接
windows 允许远程访问 Win10操作系统怎么设置其他计算机可以远程连接2023-12-20
-
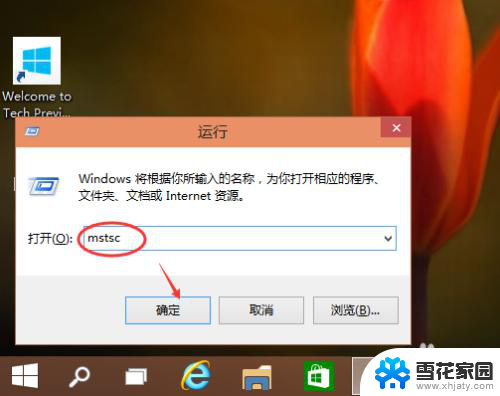 w10的远程桌面连接 如何在Win10中找到远程桌面选项
w10的远程桌面连接 如何在Win10中找到远程桌面选项2023-12-14
-
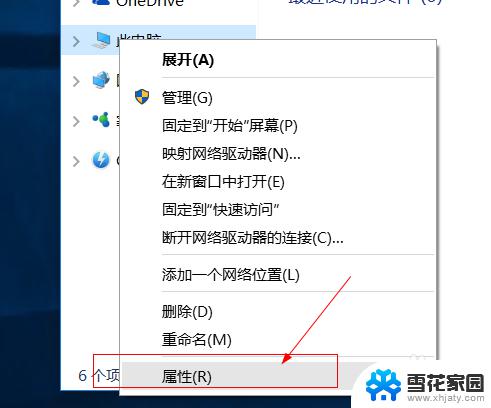 win10 远程桌面开启 win10如何启用远程桌面连接
win10 远程桌面开启 win10如何启用远程桌面连接2023-09-13
- 怎么样远程操作另一台电脑 win10家庭版如何开启远程桌面连接
- 打开电脑的远程桌面 Win10如何配置远程桌面连接
- 电脑启用远程访问 win10如何设置远程桌面连接
- 怎么把防火墙阻止的程序改为允许 Win10系统防火墙如何解除程序阻止
- win10家庭版怎么远程控制电脑 win10家庭版如何开启远程桌面连接
- 电脑远程访问怎么打开 Win10如何开启远程桌面访问
- 默认浏览器如何设置 win10如何设置默认浏览器为火狐
- 电脑怎么查开机自动启动程序 如何关闭win10开机自动启动的程序
- 新电脑字体怎么调小 win10字体大小设置教程
- 为什么电脑打字不显示 Win10微软拼音输入法候选字显示问题
- windows10中英文切换 win10中英文输入法切换的方法
- 清除右键菜单 win10怎么清除右键菜单多余的选项
win10系统教程推荐
- 1 默认浏览器如何设置 win10如何设置默认浏览器为火狐
- 2 为什么电脑打字不显示 Win10微软拼音输入法候选字显示问题
- 3 windows10中英文切换 win10中英文输入法切换的方法
- 4 microsoft edge 如何卸载 Win10如何卸载edge浏览器
- 5 电脑截屏快捷键ctrl+alt+s保存到哪里了 Win10截图保存在哪里
- 6 怎样重置c盘 win10初始化重置c盘需要备份哪些文件
- 7 win10电脑怎么改账户名 win10账户名称如何更改
- 8 电脑上怎么改时间 win10系统怎样更改电脑的日期和时间
- 9 笔记本电脑如何合上后不关闭屏幕 win10合上笔记本不关闭屏幕设置方法
- 10 电脑的激活日期怎么查 怎样查看win10系统激活的具体时间