麦克风声音直接从电脑播放出来 怎样设置电脑扬声器播放麦克风的声音
更新时间:2024-03-02 15:09:25作者:xiaoliu
如何设置电脑扬声器播放麦克风的声音,是许多用户在使用电脑时遇到的常见问题,有时候我们需要将麦克风的声音直接从电脑的扬声器播放出来,例如在进行网络直播、语音对话或录音等场景中。由于默认设置的限制,我们通常无法实现这一目标。本文将介绍一些简单而有效的方法,帮助您解决这个问题,让您能够轻松地实现电脑扬声器播放麦克风声音的需求。
步骤如下:
1.在电脑菜单中选择进入控制面板。
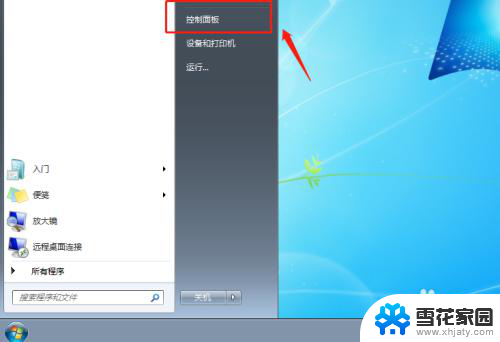
2.在控制面板界面选择硬件和声音选项。
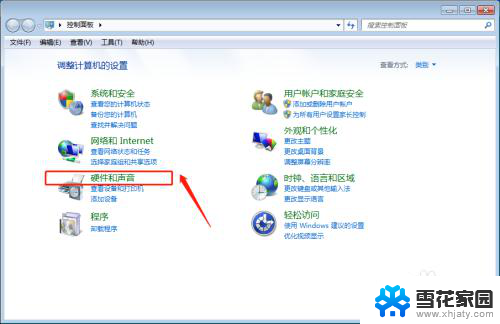
3.然后在硬件和声音界面点击声音选项。
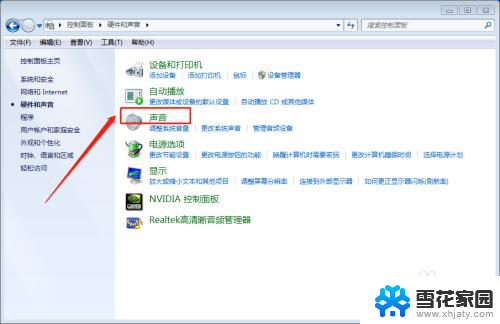
4.在声音界面中点击上方的录制栏。
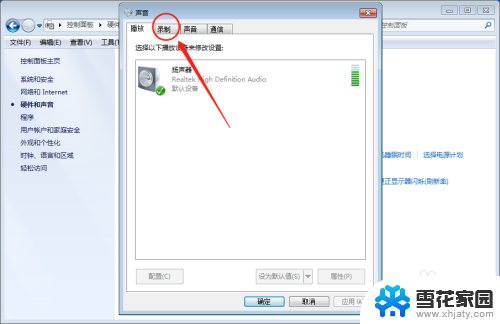
5.然后双击麦克风选项进入设置。
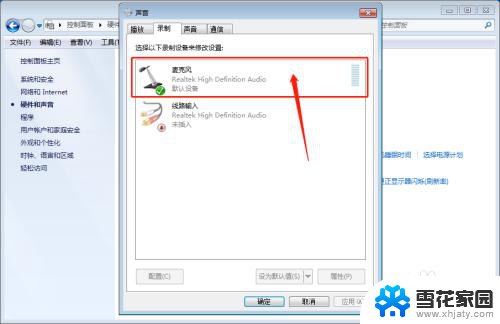
6.然后继续点击上方的侦听栏。
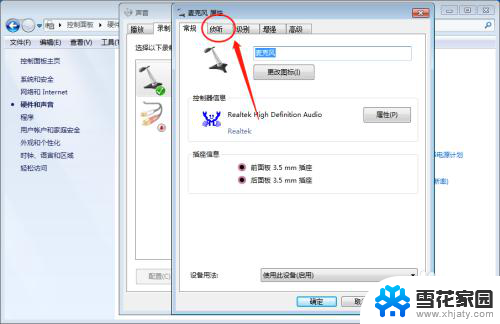
7.在这里勾选:侦听此设备 选项。
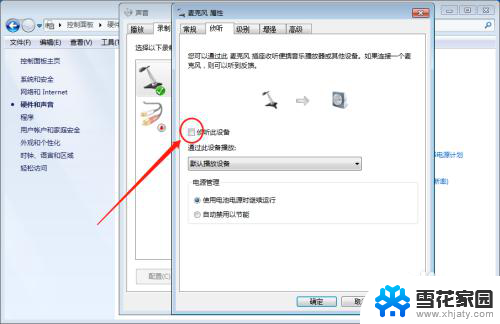
8.设置完之后点击下方的应用保存。
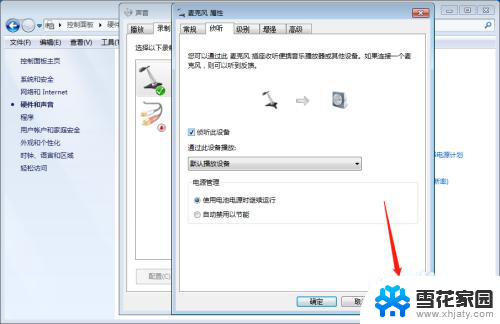
以上就是麦克风声音直接从电脑播放出来的全部内容,有遇到相同问题的用户可参考本文中介绍的步骤来进行修复,希望能够对大家有所帮助。
麦克风声音直接从电脑播放出来 怎样设置电脑扬声器播放麦克风的声音相关教程
-
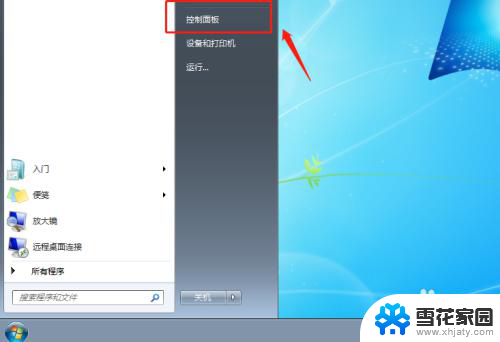 麦克风和扬声器怎么发出声音的 电脑怎么调整扬声器播放麦克风输入声音的设置
麦克风和扬声器怎么发出声音的 电脑怎么调整扬声器播放麦克风输入声音的设置2023-12-03
-
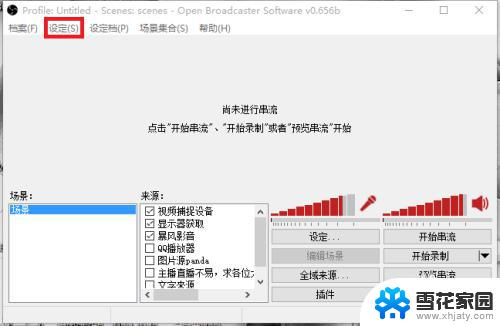 obs直播麦克风没声音 OBS直播声音没声怎么解决
obs直播麦克风没声音 OBS直播声音没声怎么解决2023-09-18
-
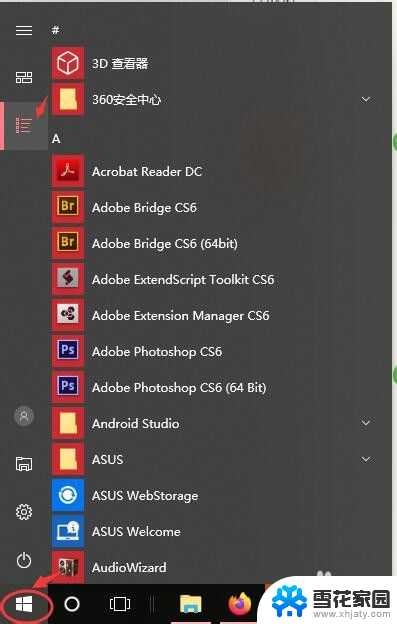 戴耳机麦克风没声音 电脑耳机有声音但麦克风没有声音
戴耳机麦克风没声音 电脑耳机有声音但麦克风没有声音2024-03-24
-
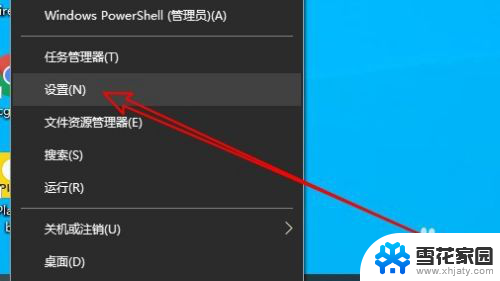 电脑麦克风说话声音小怎么调 电脑麦克风声音大小调整
电脑麦克风说话声音小怎么调 电脑麦克风声音大小调整2024-05-05
- 电脑麦克风录入电脑声音 电脑麦克风录音设置教程
- 电脑耳麦声音太小怎么调 电脑耳机麦克风声音调节方法
- 笔记本电脑插上麦克风说话没声音 笔记本麦克风没有声音怎么办
- 麦克风接电脑录音 电脑麦克风录音设置方法
- 如何修改语音的声音 如何调整电脑麦克风的声音大小
- 麦克风老是有刺耳声怎么解决 电脑发出刺耳声音的危害
- 怎么把ie设置成默认浏览器 如何将IE设置为默认浏览器
- 电脑如何把音乐转换成音频文件 怎样将电脑歌曲格式改为mp3
- 电脑不能拷贝到u盘如何解除 U盘无法复制文件到电脑怎么办
- 键盘的方向键锁定了 键盘上下左右键解锁方法
- 戴尔笔记本电脑怎么插耳机 电脑怎么连接耳机
- 图片怎么改成ico格式 免费ico格式转换
电脑教程推荐