联想电脑麦克风权限在哪里开启 win10麦克风权限开启步骤
更新时间:2024-01-04 15:44:51作者:yang
在使用联想电脑的过程中,我们可能会遇到需要使用麦克风的情况,比如进行语音通话、语音识别等,在Windows 10系统中,麦克风权限默认是关闭的,这就需要我们手动进行设置,以便正常使用麦克风功能。联想电脑的麦克风权限在哪里开启呢?接下来我们将为大家介绍一下在Win10系统中开启麦克风权限的步骤。
具体方法:
1.首先我们点击“开始菜单”,点击“设置”,在Windows设置中我们点击“隐私”,如下图所示。
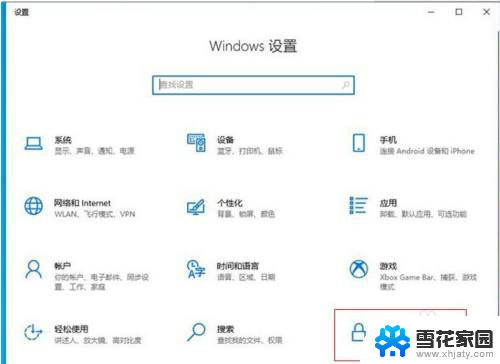
2.点击麦克风的选项上,我们先看下“允许访问此设备上的麦克风”。此设备的麦克风访问权限是否打开了,如果没有打开请点击更改按钮进行开启。
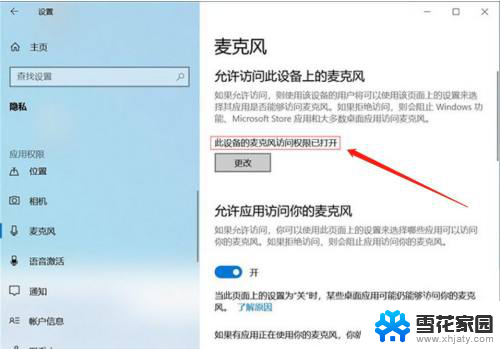
3.在右侧窗口中找到允许应用访问你的麦克风,将其开启。
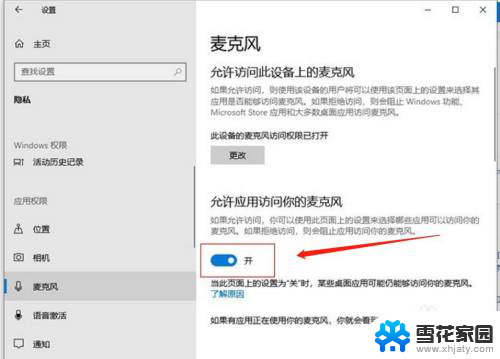
4.下拉找到允许桌面应用访问你的麦克风,我们将其开启。
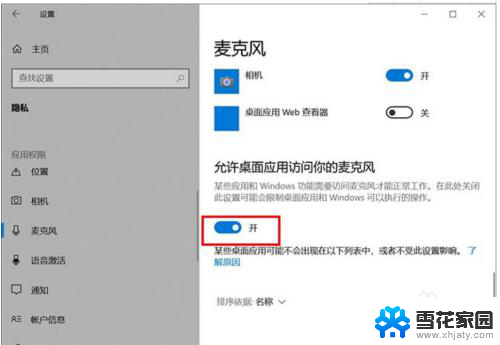
5.再去测试一下,麦克风是不是可以说话了。
如果我们的录音机还是无法使用麦克风的话,只需要点击下面的“录音机”后面的开关。把其设置为开即可。
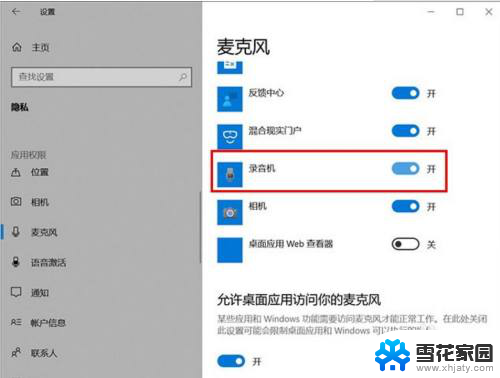
6.电脑桌面右下角有一个小喇叭,右击“小喇叭”音频图标,选择声音。
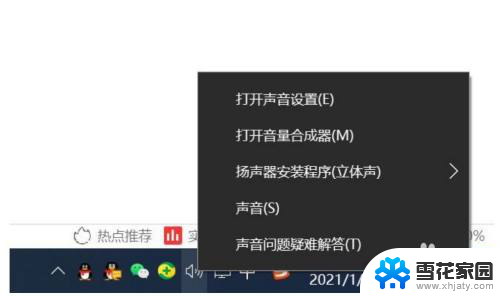
7.打开声音的界面,点击“录制”的选项卡。点击麦克风设备,点击属性,在麦克风属性界面中,点击“级别”选项卡,如果麦克风出现了禁用图标,请再点击一下,便可开启。
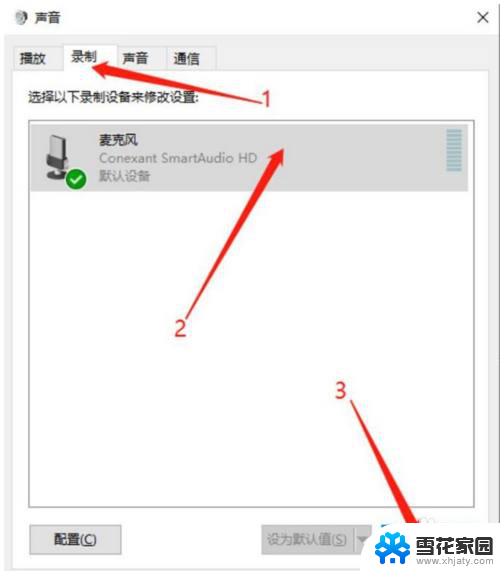
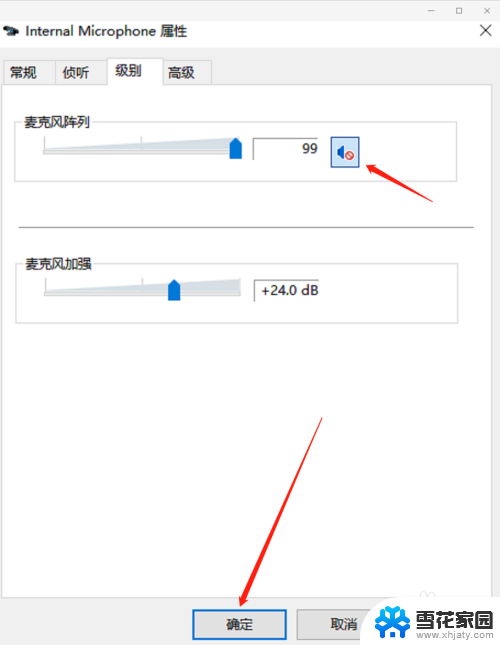
以上就是如何开启联想电脑的麦克风权限的全部内容,如果还有不清楚的用户,可以参考以上小编的步骤进行操作,希望对大家有所帮助。
联想电脑麦克风权限在哪里开启 win10麦克风权限开启步骤相关教程
-
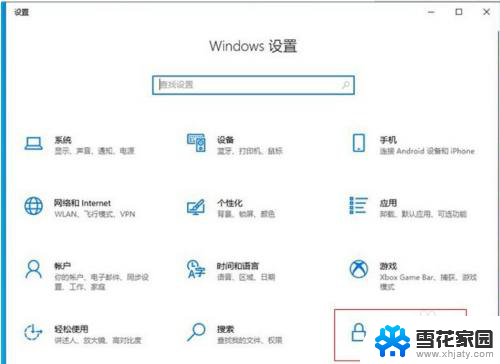 电脑开启麦克风权限在哪里开 win10系统如何开启麦克风权限
电脑开启麦克风权限在哪里开 win10系统如何开启麦克风权限2024-03-22
-
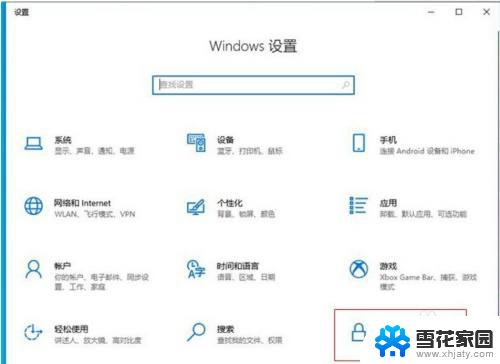 电脑如何开麦克风权限 win10系统麦克风权限在哪里调整
电脑如何开麦克风权限 win10系统麦克风权限在哪里调整2024-01-06
-
 电脑自带的麦克风怎么开 Win10系统内置麦克风开启方法
电脑自带的麦克风怎么开 Win10系统内置麦克风开启方法2023-12-10
-
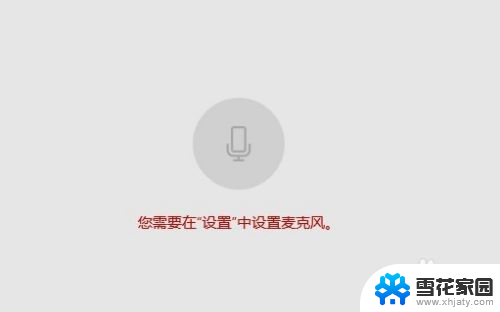 台式电脑需要麦克风吗 Win10如何开启麦克风
台式电脑需要麦克风吗 Win10如何开启麦克风2024-02-16
- 打开麦克风有电流声 win10电脑麦克风有电流声怎么解决
- 电脑语音麦克风没声音 win10麦克风没有声音怎么办
- 电脑耳机如何调大麦克风 win10麦克风音量调整教程
- win10系统权限设置在哪里 Win10用户权限管理设置在哪里
- 13录音开了麦克风为什么还是没有声音 win10电脑麦克风没有声音的调整教程
- 手提电脑麦克风没声音怎么设置 win10电脑麦克风没有声音怎么设置
- 为什么有的字体更改不了怎么办 Win10默认字体还原教程
- 怎么手机投屏到电脑win10 手机投屏到电脑win10系统方法
- windows10怎么设置默认打开软件 win10怎么调整文件默认打开应用
- 电脑更新不了win10系统 Windows 10 更新卡住不动怎么办
- 无线网络怎么老是掉线 Win10无线网络老掉线怎么办
- 电脑有虚拟键盘吗 win10笔记本如何使用虚拟键盘
win10系统教程推荐
- 1 电脑更新不了win10系统 Windows 10 更新卡住不动怎么办
- 2 电脑有虚拟键盘吗 win10笔记本如何使用虚拟键盘
- 3 windows10登陆密码怎么设置 win10系统账户登录密码怎么修改
- 4 如何显示计算机图标 win10怎么恢复我的电脑图标显示
- 5 游戏手柄控制器设置 WIN10游戏手柄校准方法
- 6 备份win10密钥 Windows10系统已激活密钥备份方法
- 7 系统没更新完就关机后无法开机 Win10关机更新后自动关机无法开机怎么办
- 8 电脑桌面怎么移动图标 win10桌面图标自由排列
- 9 怎么设置电脑的待机时间 win10系统电脑怎么调整待机休眠时间
- 10 win10如何降低屏幕亮度 Win10如何降低屏幕亮度