win10游戏手柄设置 Win10怎样连接游戏手柄
如今随着科技的不断进步和游戏产业的快速发展,游戏手柄成为了许多玩家们在享受游戏乐趣时的必备装备,而在Windows 10操作系统中,连接游戏手柄也变得更加简单便捷。Win10为用户提供了多种设置选项,使得连接游戏手柄变得更加个性化和舒适。无论是喜欢动作、射击还是赛车类游戏,Win10的游戏手柄设置能够满足不同玩家的需求。接下来我们将一起探索Win10如何连接游戏手柄,让您在游戏中畅快体验。
具体步骤:
1.首先,将游戏手柄连接到电脑上,直到看到手柄的电源指示灯亮起。然后,在电脑上右击Win徽标,在弹出的菜单中点击“运行”。
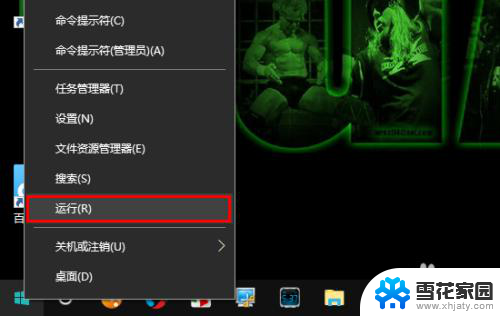
2.在运行窗口中输入 control,回车。
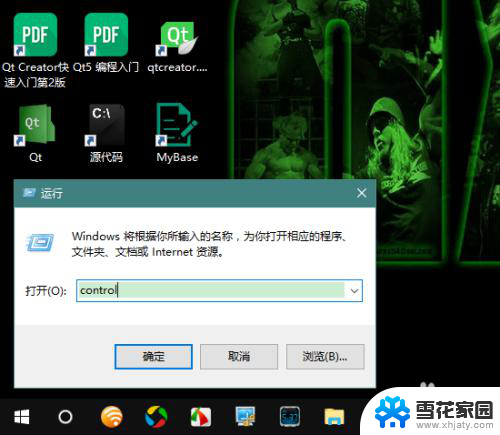
3.这时,将会打开控制面板。在控制面板中点击“查看设备和打印机”。
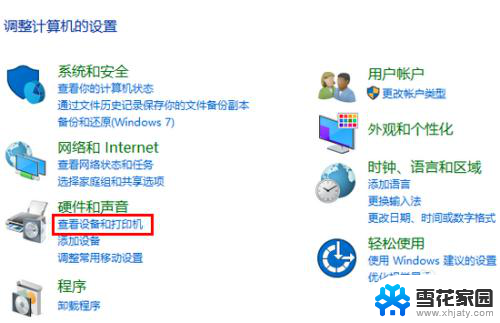
4.在设备一项下,如果你的手柄已经正确连接到电脑上。则会在此处出现一个手柄模样的图标。在这个图标上右击鼠标,选择“游戏控制器设置”。
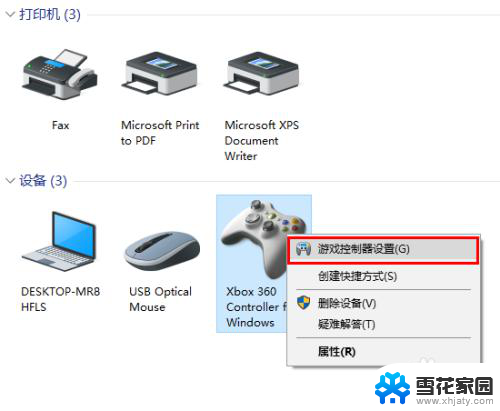
5.接着,在弹出的游戏控制器窗口中点击“属性”。
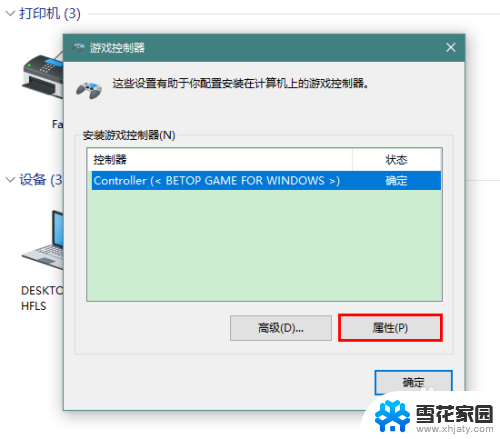
6.在打开的属性窗口中,我们便可以对游戏手柄进行测试了。
左摇杆:摇动手柄的左摇杆,看左上的十字小光标是否能跟随摇杆正确移动。
右摇杆:摇动手柄的右摇杆,看右上的相应矩形条是否能跟随摇杆变长变短。
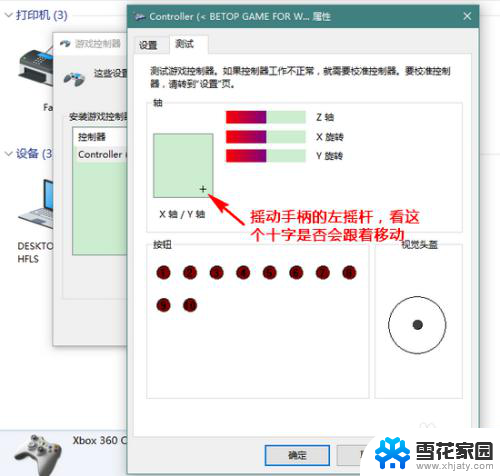
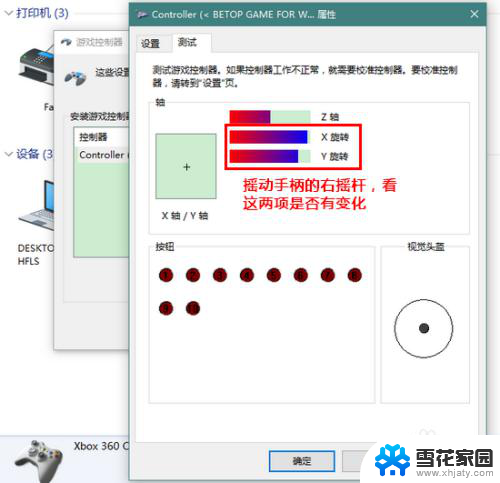
7.按键:按下手柄上的按键,看对应的按钮数字是否会亮起。
十字键:按下十字键,看右下的方向箭头是否能正确显示。
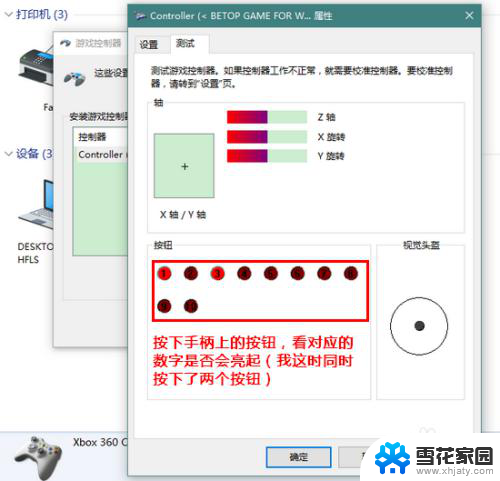
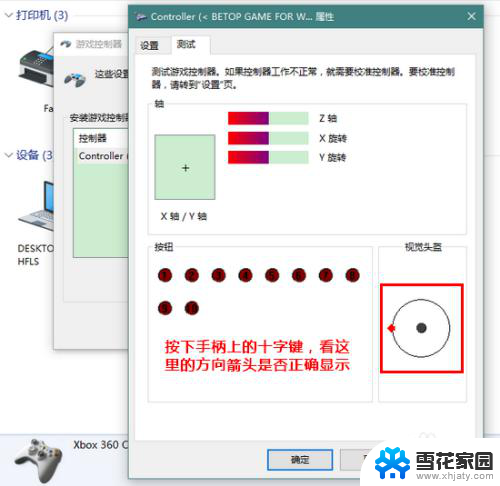
以上就是关于win10游戏手柄设置的所有内容,如果有遇到相同情况的用户,可以按照小编提供的方法来解决。
win10游戏手柄设置 Win10怎样连接游戏手柄相关教程
-
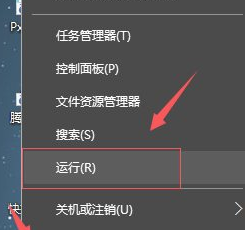 xbox360手柄连接电脑教程 Win10连接XBOX360无线手柄步骤
xbox360手柄连接电脑教程 Win10连接XBOX360无线手柄步骤2023-11-13
-
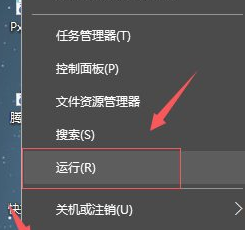 xbox360无线手柄接电脑 如何在Win10上设置XBOX360无线手柄连接
xbox360无线手柄接电脑 如何在Win10上设置XBOX360无线手柄连接2024-02-25
-
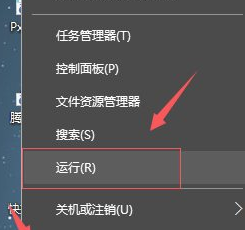 360无线手柄连接电脑 XBOX360无线手柄如何在Win10上连接
360无线手柄连接电脑 XBOX360无线手柄如何在Win10上连接2023-11-18
-
 ps4手柄怎么连pc 如何在win10上连接ps4手柄
ps4手柄怎么连pc 如何在win10上连接ps4手柄2023-12-25
- 原装xbox360手柄连接电脑 Win10连接XBOX360无线手柄教程
- 游戏手柄控制器设置 WIN10游戏手柄校准方法
- 蓝牙手柄连接了按键却没有反应 win10连接手柄没有反应怎么办
- 手柄如何校准 WIN10游戏手柄校准方法
- 怎样设置电脑连接wifi Win10如何手动连接WiFi
- 如何设置手提电脑无线网络连接 Win10如何手动连接WiFi
- 电脑上找不到dvd驱动器 Win10系统检测不到DVD光驱的解决方法
- 联想笔记本开机如何选择硬盘启动 win10设置硬盘启动顺序
- 计算器怎么添加到桌面 Win10怎么把计算器图标添加到桌面
- 电脑上锁文件怎么锁 Win10如何给文件夹添加加密功能
- 电脑键盘一直自动输入 Win10键盘自动输入文字
- 电脑投屏到电视上怎么没有声音的 Win10笔记本投影显示器无声音问题解决方法
win10系统教程推荐
- 1 联想笔记本开机如何选择硬盘启动 win10设置硬盘启动顺序
- 2 电脑上锁文件怎么锁 Win10如何给文件夹添加加密功能
- 3 win10教育版正版密钥 win10教育版激活密钥2021
- 4 电脑怎样更新显卡驱动 Windows10怎么手动更新显卡驱动
- 5 win7玩win10游戏 Win7可以玩Win10游戏吗
- 6 win10wifi怎么禁用 WIN10系统如何停用无线网络连接
- 7 win10远程控制电脑命令 电脑远程控制教程
- 8 win10的便签功能 Win10便签如何使用
- 9 校准显示器颜色win10 Win10系统如何通过设置进行显示器颜色校准
- 10 笔记本电脑屏幕发白怎么调整 win10电脑屏幕色温调节教程