windows 10如何关闭杀毒 Windows 10系统如何关闭自带的杀毒程序
windows 10如何关闭杀毒,当今的Windows 10操作系统自带了一款强大的杀毒程序,旨在保护用户的计算机免受恶意软件和病毒的侵害,有时候用户可能希望关闭这个自带的杀毒程序,可能是为了安装第三方杀毒软件,或者是为了提高系统性能。Windows 10系统如何关闭自带的杀毒程序呢?接下来我们将详细介绍关闭自带杀毒程序的方法,以帮助用户根据个人需求进行操作。
具体步骤:
1.第一步我们找到win10桌面右下角的【安全中心】,如果没有我们点击向上的箭头,很多软件会在里面
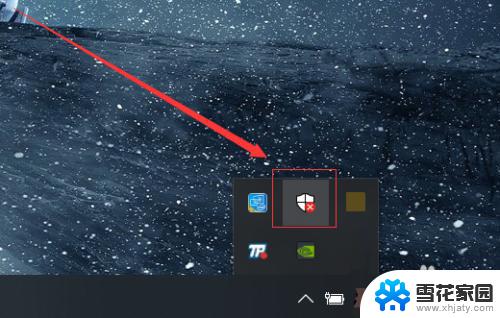
2.在安全中心的页面中,我们可以看到第一个选项就是【杀毒软件】了。如果我们关闭了,也可以直接点击这上面的启动就可以直接打开
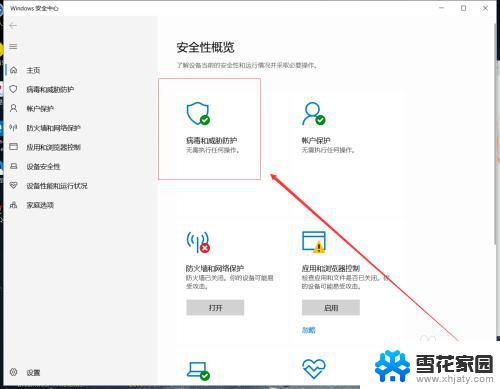
3.我们打开之后,就会出现【病毒和威胁防护】。在这个页面中我们可以看到【杀毒软件】的检测次数和杀毒情况,下面我们点击【管理设置】
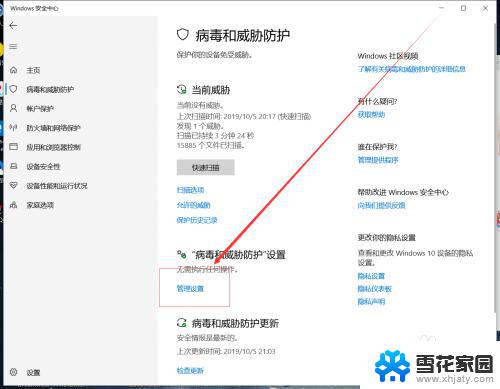
4.接下来我们取消掉【实时保护】和【云保护】即可,这样我们的杀毒软件就被关闭了
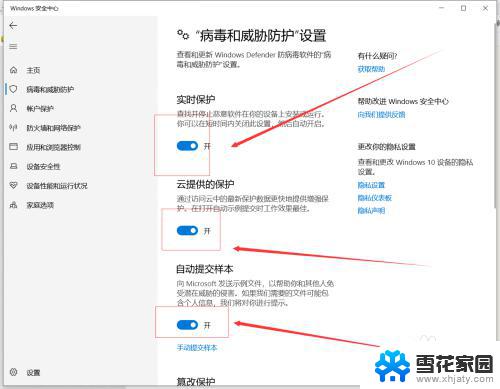
5.如果我们需要修改软件,而被拦截了。我们也可以在【病毒和威胁防护】的页面中,把下面的【篡改保护】关闭掉
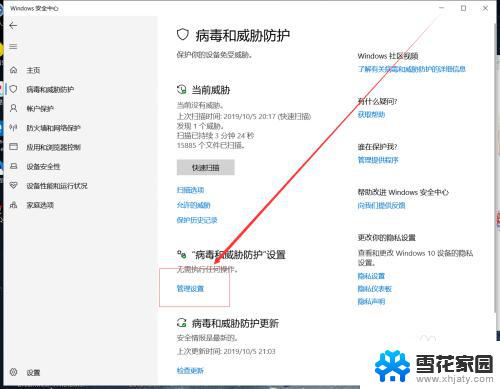
6.在【防火墙】的页面中,我们把下面的选项一个一个的关闭掉,这样可以是我们的电脑更加好用
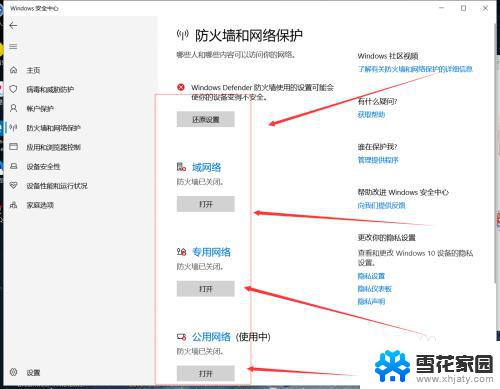
7.总结
我们关闭杀毒软件之后也可以在同样的地方进行打开即可
防火墙关闭之后可以使我们的更加好用

以上是关于如何关闭Windows 10杀毒软件的全部内容,如果您遇到了相同的问题,可以按照小编的方法来解决。
windows 10如何关闭杀毒 Windows 10系统如何关闭自带的杀毒程序相关教程
-
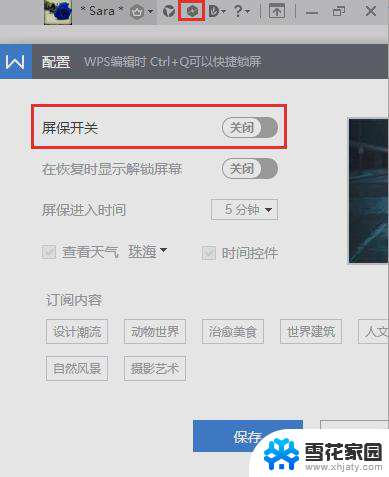 wps如何关闭自带的屏保 wps如何关闭自带的屏保设置
wps如何关闭自带的屏保 wps如何关闭自带的屏保设置2024-04-03
-
 怎么关闭电脑自启动 电脑如何关闭开机自启动程序
怎么关闭电脑自启动 电脑如何关闭开机自启动程序2024-03-05
-
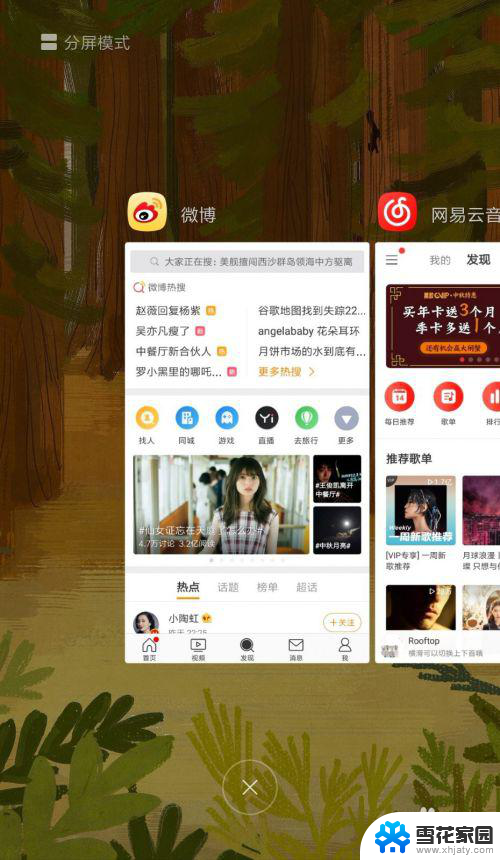 安卓系统怎么关闭程序 安卓手机关闭后台程序的方法
安卓系统怎么关闭程序 安卓手机关闭后台程序的方法2024-04-30
-
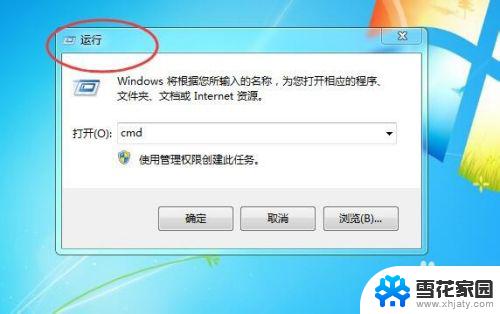 电脑如何关闭appcenter自动启动 电脑如何关闭开机自动启动的程序
电脑如何关闭appcenter自动启动 电脑如何关闭开机自动启动的程序2023-09-25
- 系统打印服务自动关闭 打印服务自动关闭如何修复
- 电脑怎么关闭某一个软件的自动开启 电脑开机时如何关闭自动启动的软件程序
- 苹果怎么关闭自动更新软件 iPhone 应用程序自动更新关闭指南
- 电脑怎样关闭正在运行的程序 如何强制关闭电脑上正在运行的程序
- 联想怎么关闭更新系统 联想电脑如何关闭自动更新
- 电脑休眠会关闭程序吗 电脑如何关闭休眠功能
- 怎么把ie设置成默认浏览器 如何将IE设置为默认浏览器
- 电脑如何把音乐转换成音频文件 怎样将电脑歌曲格式改为mp3
- 电脑不能拷贝到u盘如何解除 U盘无法复制文件到电脑怎么办
- 键盘的方向键锁定了 键盘上下左右键解锁方法
- 戴尔笔记本电脑怎么插耳机 电脑怎么连接耳机
- 图片怎么改成ico格式 免费ico格式转换
电脑教程推荐