windows怎么添加网络位置 Windows 10 如何映射网络位置
更新时间:2023-10-26 16:02:54作者:jiang
windows怎么添加网络位置,在Windows 10操作系统中,网络位置的添加和映射对于提高工作效率和便利性至关重要,通过添加网络位置,我们可以将远程服务器或共享文件夹直接连接到我们的计算机,从而快速访问和管理文件。而映射网络位置则可以将网络路径映射为本地驱动器,使得我们可以像访问本地文件一样轻松浏览和编辑远程文件。本文将为您介绍如何在Windows 10中添加网络位置和映射网络位置,并提供详细的操作步骤和注意事项,帮助您快速掌握这一重要技巧。无论是在家中、办公室还是外出工作,您都能轻松畅享网络资源的便利。
操作方法:
1.双击计算机桌面的“此电脑”,打开计算机
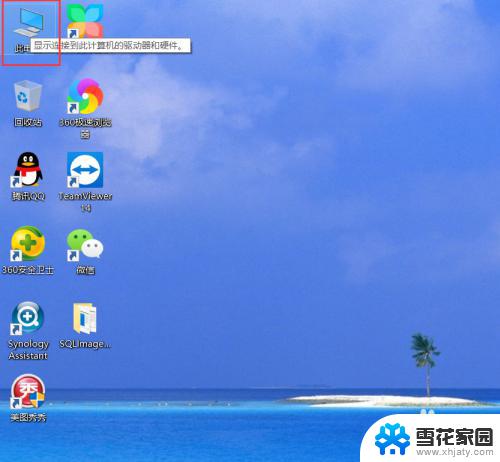
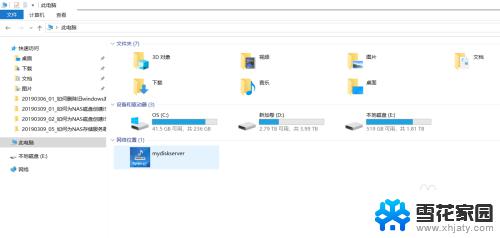
2.在空白处点击右键,在弹出的右键菜单点击“添加一个网络位置”。打开“添加网络位置向导”
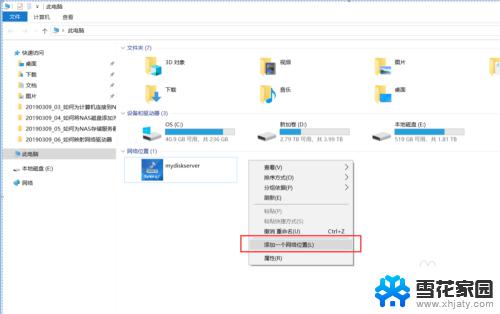
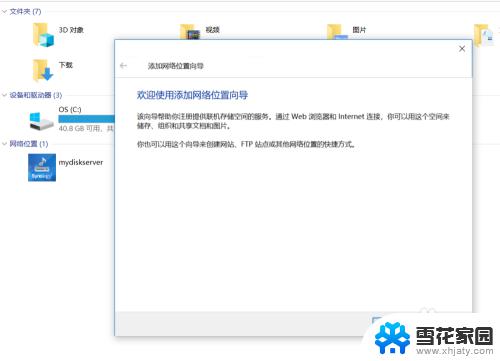
3.选择自定义网络位置,点击下一步
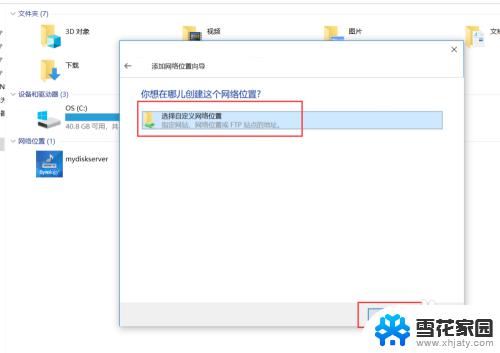
4.点击“浏览”,选择一个网络文件夹,选择好之后点击“确定”。
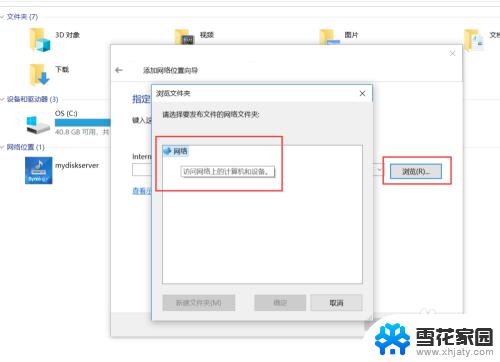
5.也可以输入一个网络文件夹的完整路径,如“\\mydiskserver\docs”。点击下一步
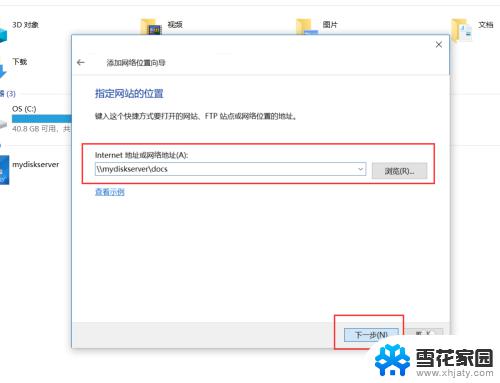
6.在“输入网络凭据”界面,输入访问网络文件夹的账号和密码,点击“确定”
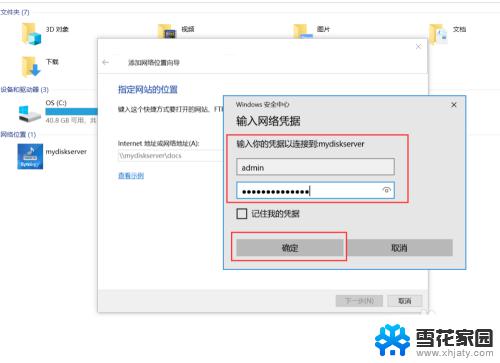
7.设置网络位置的名称,点击下一步。
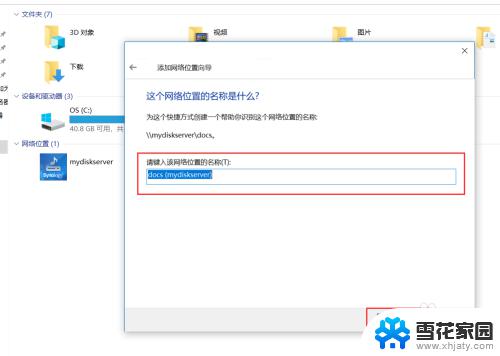
8.点击完成,就可以在计算机看到添加的网络位置了。这样就可以快速访问网络文件夹。
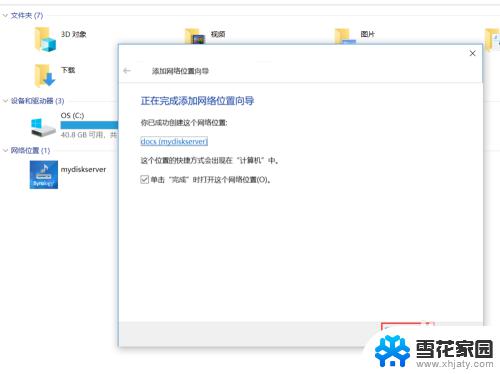
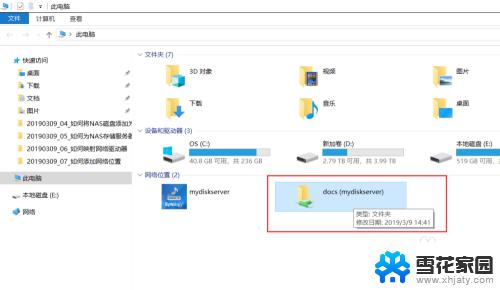
以上介绍了如何在Windows中添加网络位置的全部内容,需要的用户可以按照这些步骤进行操作,希望这些信息能对大家有所帮助。
windows怎么添加网络位置 Windows 10 如何映射网络位置相关教程
-
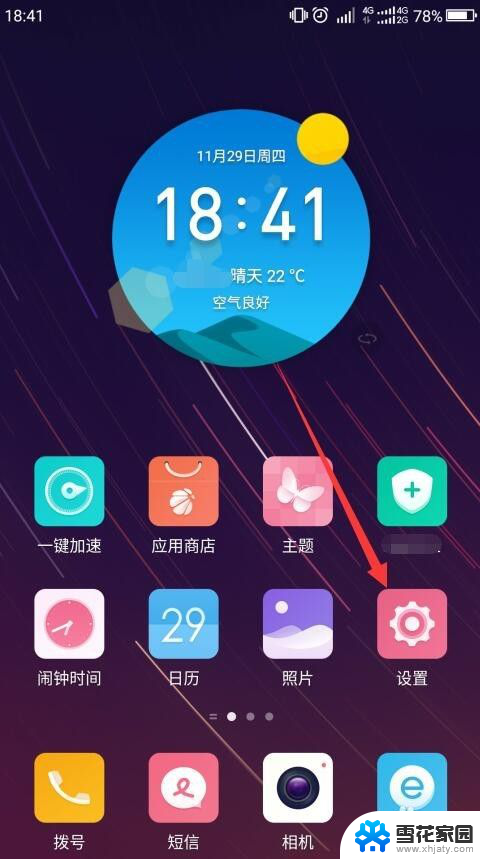 手机怎样添加wifi网络连接 手机如何连接WiFi网络
手机怎样添加wifi网络连接 手机如何连接WiFi网络2023-12-21
-
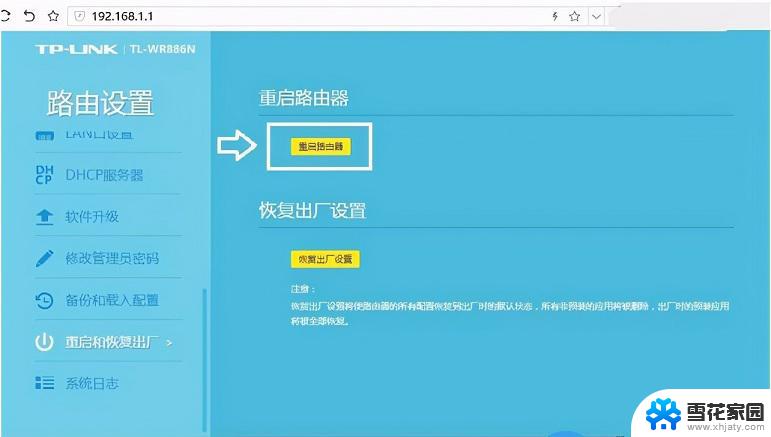 路由器重启之后怎么设置网络 重启路由器后如何设置端口映射
路由器重启之后怎么设置网络 重启路由器后如何设置端口映射2024-01-25
-
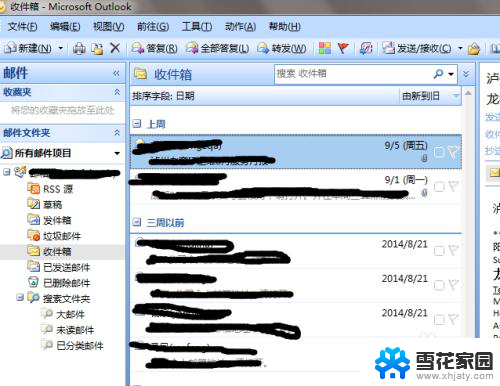 outlook文件存储位置 Outlook如何查看邮件存储位置和添加文件
outlook文件存储位置 Outlook如何查看邮件存储位置和添加文件2023-11-17
-
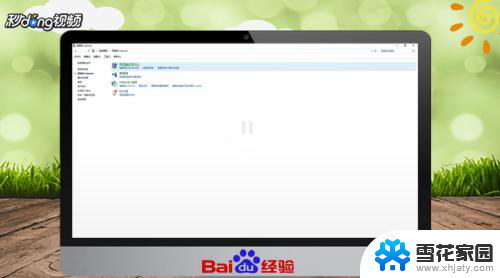 电脑打开怎么连接无线网络 如何打开无线网络设置
电脑打开怎么连接无线网络 如何打开无线网络设置2024-02-16
- 电脑每次都要重置网络才能上网 如何解决每次重置网络配置后不能上网的问题
- 网络打印机跨网段怎么连接 添加打印机到电脑的步骤
- 网络ip怎么设置快 怎样调整电脑IP地址来加快网速
- 电脑插网线后怎么连接网络 如何正确插上网线连接网络
- 网络加速在哪里打开 wegame游戏网络加速模式开启方法
- 无线网络怎么连接打印机 无线网络连接打印机设置
- 怎么把ie设置成默认浏览器 如何将IE设置为默认浏览器
- 电脑如何把音乐转换成音频文件 怎样将电脑歌曲格式改为mp3
- 电脑不能拷贝到u盘如何解除 U盘无法复制文件到电脑怎么办
- 键盘的方向键锁定了 键盘上下左右键解锁方法
- 戴尔笔记本电脑怎么插耳机 电脑怎么连接耳机
- 图片怎么改成ico格式 免费ico格式转换
电脑教程推荐