电脑vlookup怎么使用 Excel中vlookup函数使用方法步骤
在Excel中,VLOOKUP函数是一种非常实用的函数,可以帮助我们在数据表中快速查找指定的数值,使用VLOOKUP函数,我们可以根据某一列的数值,在另一列中找到对应的数值。要使用VLOOKUP函数,首先需要了解其基本语法和参数设置,然后根据具体的需求来选择正确的参数。接下来让我们一起来学习如何使用Excel中的VLOOKUP函数吧!
具体方法:
1、打开要查询的excel表,在表中的第一列插入若干空白列,然后把要查询的数据放在第一列中(图中个人编号),然后在查询数据后面第二列输入vlookup函数。举例,以查询员工社保数据为例。根据员工的个人编号查询员工的缴费基数和个人合计(这里要注意了,索引列与被索引列都必须都为第一列,且索引列数据必须来自被索引列,图示中标红的列,否则函数不会自动匹配查找你需要的数据);
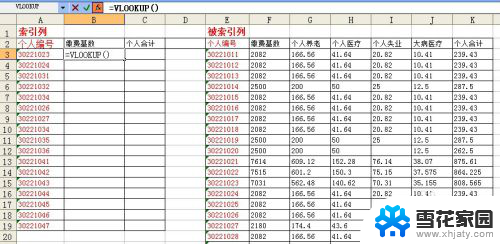
2、在vlookup函数中输入第一个参数Lookup_value,即要查找的值,显然,表中“30221023”对应的是“A3”这里选择A3即可;
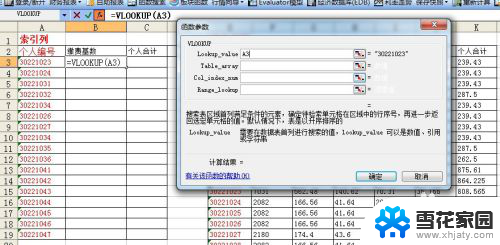
3、在vlookup函数中输入第二个参数Table_array,即查找的范围。这里直接输入我们要查找的区域(注意查找区域第一列必须为被索引列)即可,也可以对查找的区域先进行命名,然后在参数中输入命名即可(图中是直接选择的要查找的区域);
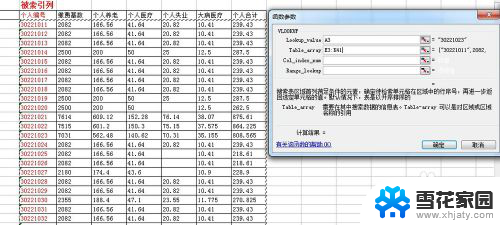
4 、在vlookup函数中输入第三个参数Col_index_num,即返回数据在查找区域的第几列数。这里就是说从被索引列开始数,直到数到查询的列数,如例子中缴费基数就在查询区域的第2列即从被索引列开始数第2列,在参数中就输入2即可,个人合计在第7列,输入7即可;
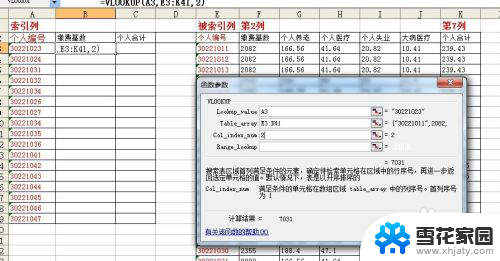
5、在vlookup函数中输入第四个参数Range_lookup ,即匹配度,一般这里都输入FALSE,这样就可以精确匹配,不会出现数据错误;

6、点击确定,查询数据就出来了,然后向下拖曳,员工缴费基数就自动查询出来了

7、举例中“个人合计”的查询也依据缴费基数查询的方式,来完成最后的查询工作,非常简单。
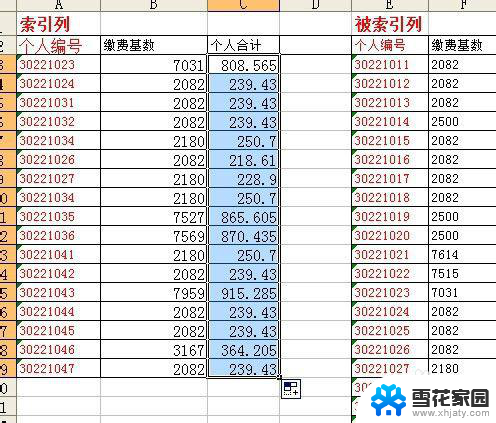
以上就是如何使用电脑的vlookup功能的全部内容,如果你遇到这种情况,你可以按照以上步骤来解决问题,非常简单快速。
电脑vlookup怎么使用 Excel中vlookup函数使用方法步骤相关教程
-
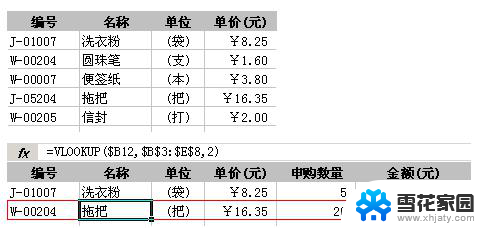
-
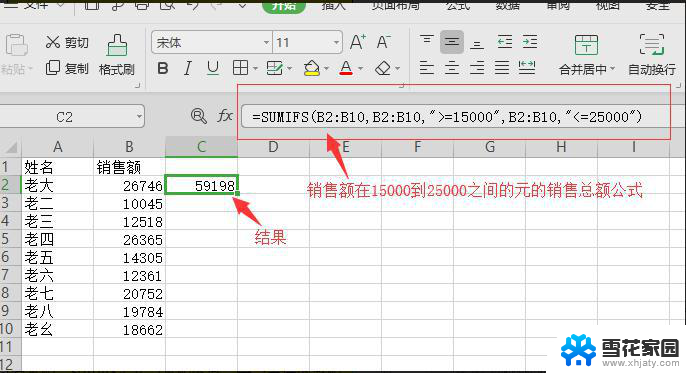 wpssumifs wpssumifs函数如何使用
wpssumifs wpssumifs函数如何使用2024-01-30
-
 wps超链接使用方法 wps超链接使用步骤
wps超链接使用方法 wps超链接使用步骤2024-03-24
-
 手机电脑连接方法数据线 手机数据线连接电脑使用方法
手机电脑连接方法数据线 手机数据线连接电脑使用方法2024-04-28
- excel表格显示当前日期 Excel中获取当前时间和日期的函数方法
- wps文字中怎么使用邮件合并 wps文字中邮件合并的步骤
- vlookup如何比对两个excel表格相同数据 如何找出两个表格中相同的数据
- 输入法怎么用手写 电脑手写输入的设置和使用方法
- 台式无线wifi接收器怎么用 台式电脑wifi接收器使用步骤
- 佳能打印g3800怎么使用扫描仪 佳能G3800扫描仪使用方法
- 怎么把ie设置成默认浏览器 如何将IE设置为默认浏览器
- 电脑如何把音乐转换成音频文件 怎样将电脑歌曲格式改为mp3
- 电脑不能拷贝到u盘如何解除 U盘无法复制文件到电脑怎么办
- 键盘的方向键锁定了 键盘上下左右键解锁方法
- 戴尔笔记本电脑怎么插耳机 电脑怎么连接耳机
- 图片怎么改成ico格式 免费ico格式转换
电脑教程推荐