windows系统多桌面 Win10如何新建多个桌面
更新时间:2024-02-28 16:07:25作者:yang
Windows系统是目前使用最广泛的操作系统之一,而Win10作为Windows系统的最新版本,不仅在界面和功能上做出了许多改进,还增加了一项实用的功能——多桌面,多桌面功能可以让用户在同一台电脑上同时打开多个桌面,从而提高工作效率和整理工作空间。Win10如何新建多个桌面呢?下面我们将详细介绍Win10新建多个桌面的方法。
具体步骤:
1.首先在Windows10桌面,右键点击任务栏的空白位置。在弹出菜单中点击“显示任务视图按钮”一项,选中该项
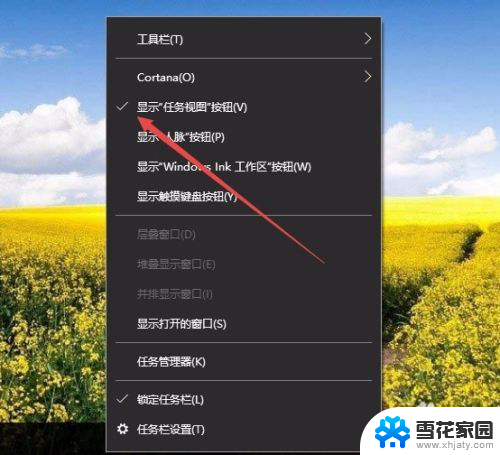
2.这样在Windows10任务栏左侧就有一个“任务视图”按钮了,
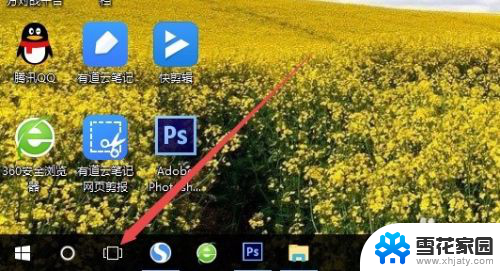
3.用鼠标点一下任务视图按钮,就可以方便的打开多桌面界面了,在这里可以选择使用不同的桌面。
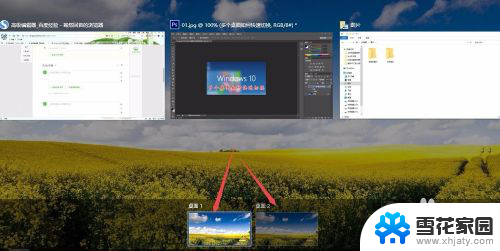
4.如果桌面不够用了,可以再建立一个桌面,只需要在多桌面界面点击右下角的“新建桌面”按钮就可以了。
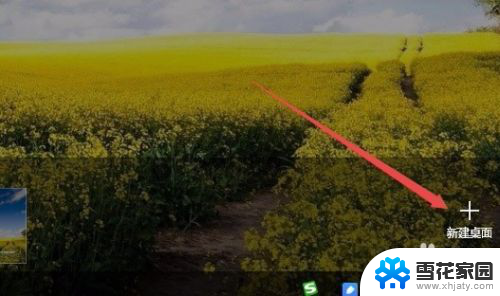
5.当然了, 如果桌面用不到了。也可以关闭该桌面,关闭多桌面就与关闭文件夹一样方便,只需要点击一下右上角的关闭按钮就可以了。
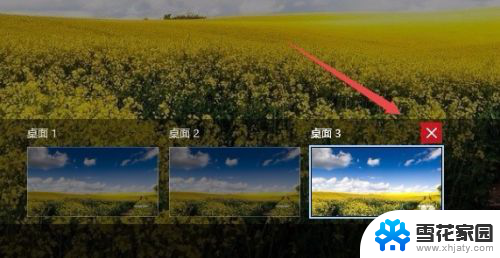
6.如果感觉用鼠标操作太麻烦,也可以使用Win+Tab键来进行方便的切换多桌面。这样操作起来更方便。
以上就是Windows系统多桌面的全部内容,如果你遇到这种情况,你可以按照以上操作进行解决,非常简单快速,一步到位。
windows系统多桌面 Win10如何新建多个桌面相关教程
-
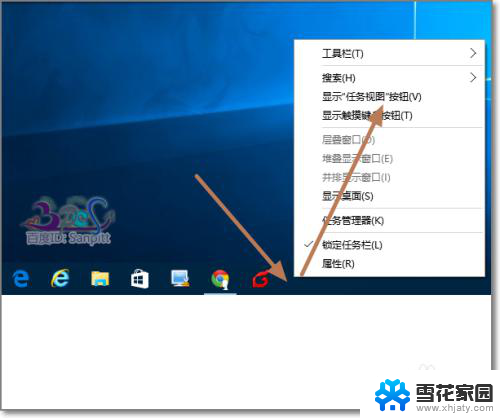 win10 新建桌面 win10如何开启多桌面功能
win10 新建桌面 win10如何开启多桌面功能2024-01-01
-
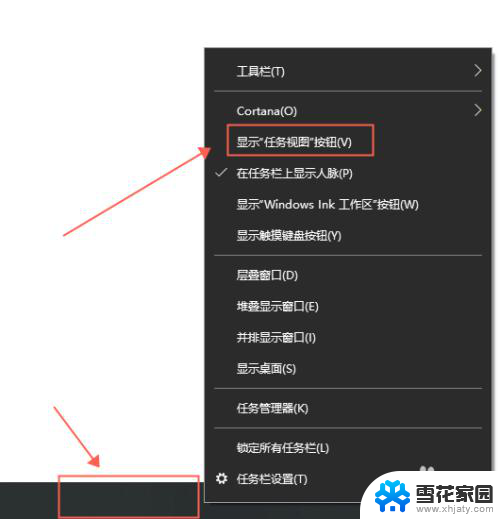 电脑怎么设置2个桌面 WIN10如何开启多个电脑桌面
电脑怎么设置2个桌面 WIN10如何开启多个电脑桌面2023-12-19
-
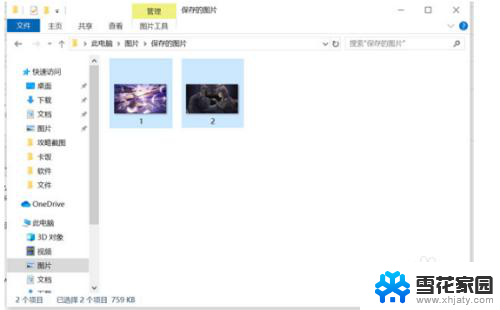 win10两个屏幕设置不同壁纸 Win10如何设置多个桌面多个背景
win10两个屏幕设置不同壁纸 Win10如何设置多个桌面多个背景2024-02-17
-
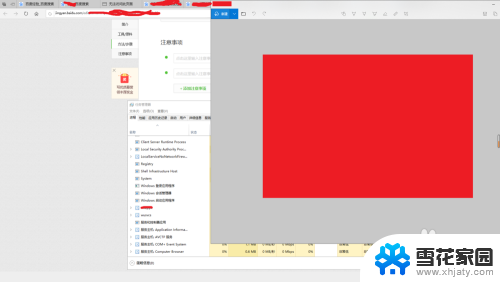 win10不显示桌面了 如何解决win10系统桌面无法显示的问题
win10不显示桌面了 如何解决win10系统桌面无法显示的问题2023-12-15
- win10创建网页快捷方式 win10系统建立桌面网页快捷方式的方法
- win桌面笔记 win10桌面怎么创建一个笔记或便笺
- 怎么把桌面变成d盘 win10系统如何将桌面文件保存到D盘
- win10系统桌面图标怎么弄出来 win10桌面图标怎么调出来
- win10系统显示桌面图标 win10桌面图标显示方法
- win10系统桌面图标大小设置 Win10桌面图标怎么调整大小
- 默认浏览器如何设置 win10如何设置默认浏览器为火狐
- 电脑怎么查开机自动启动程序 如何关闭win10开机自动启动的程序
- 新电脑字体怎么调小 win10字体大小设置教程
- 为什么电脑打字不显示 Win10微软拼音输入法候选字显示问题
- windows10中英文切换 win10中英文输入法切换的方法
- 清除右键菜单 win10怎么清除右键菜单多余的选项
win10系统教程推荐
- 1 默认浏览器如何设置 win10如何设置默认浏览器为火狐
- 2 为什么电脑打字不显示 Win10微软拼音输入法候选字显示问题
- 3 windows10中英文切换 win10中英文输入法切换的方法
- 4 microsoft edge 如何卸载 Win10如何卸载edge浏览器
- 5 电脑截屏快捷键ctrl+alt+s保存到哪里了 Win10截图保存在哪里
- 6 怎样重置c盘 win10初始化重置c盘需要备份哪些文件
- 7 win10电脑怎么改账户名 win10账户名称如何更改
- 8 电脑上怎么改时间 win10系统怎样更改电脑的日期和时间
- 9 笔记本电脑如何合上后不关闭屏幕 win10合上笔记本不关闭屏幕设置方法
- 10 电脑的激活日期怎么查 怎样查看win10系统激活的具体时间