怎么解除电脑pin密码 如何关闭Windows 10的开机PIN码
更新时间:2024-04-09 16:43:47作者:yang
在日常生活中,我们经常会使用电脑来处理各种工作和娱乐需求,而在使用电脑的过程中,我们可能会设置PIN密码来保护个人隐私和数据安全。有时候我们可能会忘记PIN密码,或者觉得PIN密码过于繁琐,想要关闭它。怎么解除电脑PIN密码?如何关闭Windows 10的开机PIN码呢?接下来让我们一起来了解一下解除电脑PIN密码和关闭Windows 10开机PIN码的方法。
具体方法:
1.进入“Windows设置”,选择【账户】。
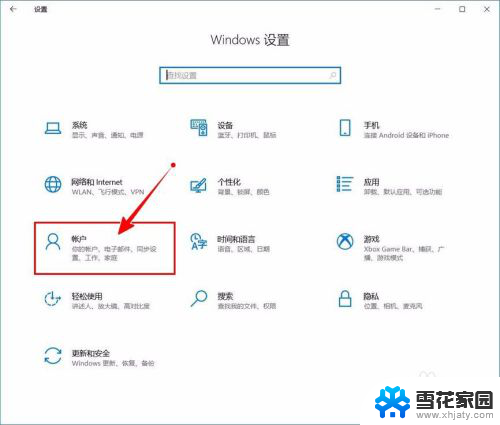
2.切换到【登录选项】设置。
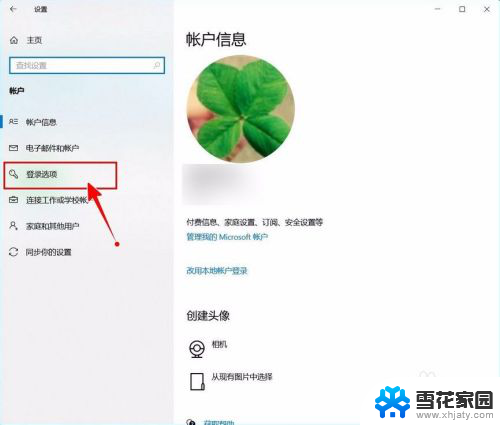
3.需要先删除PIN码。
点击PIN码选项。
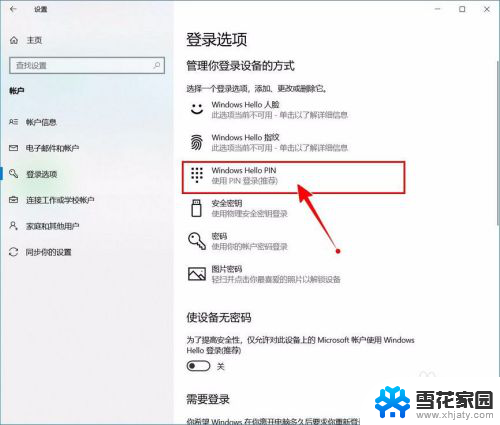
4.点击选择【删除】按钮。
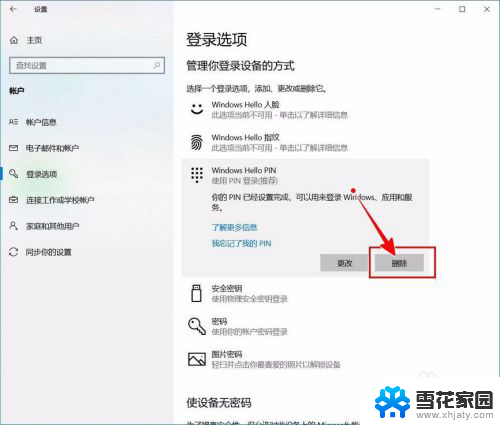
5.再次点击【删除】进行确认。
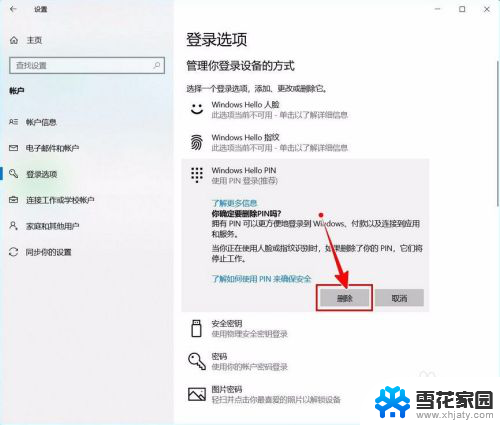
6.验证当前账户的账户密码(非PIN码)。
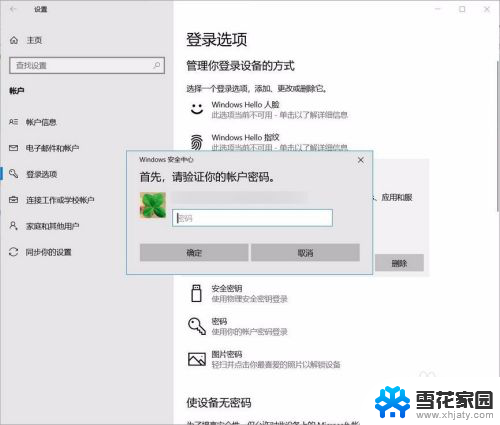
7.最后将“使设备无密码”设置为开启状态即可。
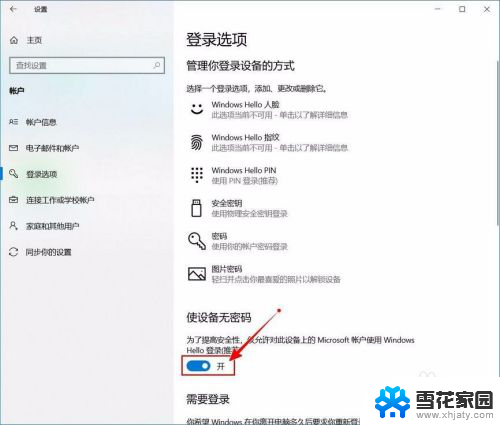
以上就是解除电脑PIN密码的全部内容,如果遇到这种情况,你可以按照以上操作进行解决,非常简单快速,一步到位。
- 上一篇: 如何用耳机连接电脑 电脑怎么插耳机
- 下一篇: 手提电脑能连接手机热点吗 笔记本电脑连接手机热点教程
怎么解除电脑pin密码 如何关闭Windows 10的开机PIN码相关教程
-
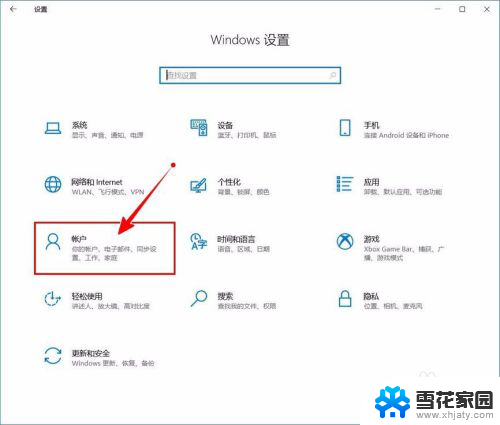 如何关闭电脑pin码登录 Windows 10如何关闭开机PIN码或密码
如何关闭电脑pin码登录 Windows 10如何关闭开机PIN码或密码2024-02-01
-
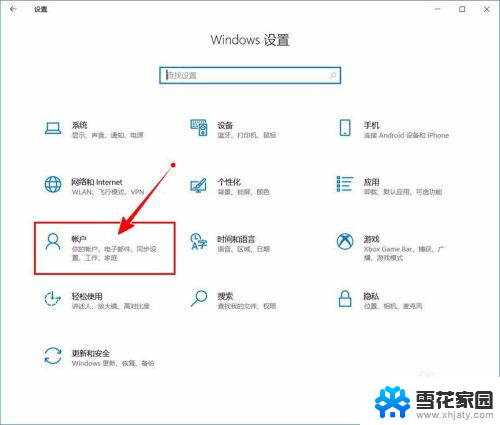 怎么关闭开机输入pin码 关闭Windows 10开机PIN码或密码的步骤
怎么关闭开机输入pin码 关闭Windows 10开机PIN码或密码的步骤2023-12-20
-
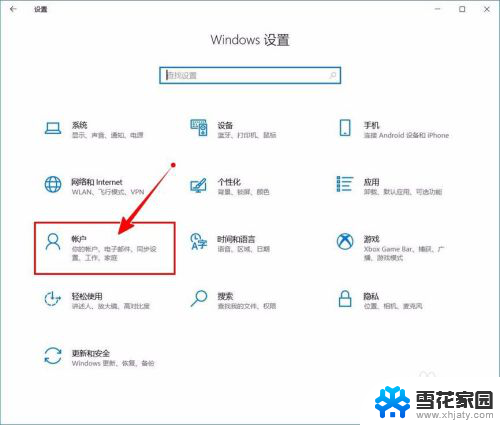 电脑的pin码怎么取消 Windows 10开机PIN码如何关闭
电脑的pin码怎么取消 Windows 10开机PIN码如何关闭2024-04-13
-
 如何取消开机pin码 如何关闭Windows 10开机PIN码
如何取消开机pin码 如何关闭Windows 10开机PIN码2024-03-30
- 新电脑的pin怎么设置 新电脑如何设置PIN码
- 电脑锁屏密码忘记如何解除开机密码 开机密码忘了怎么办找回方法
- 电脑的开机密码怎么更改密码 怎样重设电脑的开机密码
- 电脑锁密码了怎么解除 电脑如何取消锁屏密码
- wps加密了的文件怎么解除加密 如何解除wps加密文件的密码
- 电脑开机密码如何修改 怎样更改电脑的开机密码
- 耳麦和电脑如何连接 电脑耳麦接口连接方法
- 苹果电脑文件怎么打开 苹果笔记本如何打开文件管理器
- 苹果右边耳机没声音怎么办 iphone耳机只有一边有声音怎么调整
- 电脑查看端口 电脑如何查看端口状态
- 苹果耳机如何配对华为手机 苹果蓝牙耳机和华为手机连接方法
- 电脑怎么删除文档 电脑怎么永久删除文件
电脑教程推荐
- 1 耳麦和电脑如何连接 电脑耳麦接口连接方法
- 2 苹果右边耳机没声音怎么办 iphone耳机只有一边有声音怎么调整
- 3 笔记本电脑如何锁屏快捷键 如何在电脑上设置锁屏快捷键
- 4 台式机屏幕分辨率没有1920×1080 电脑分辨率不支持怎么办
- 5 wifi网速慢怎么解决方法 WiFi网速慢原因分析
- 6 微信语音通话没有了怎么办 微信电话没有声音怎么办
- 7 华为平板如何设置屏幕旋转 华为平板自动旋转设置方法
- 8 百度输入法怎么关闭声音 百度输入法如何关闭输入时的声音
- 9 怎么把微信通知声音调小 微信提示音怎么调节大小
- 10 ps图片改字怎么保持字体一致 怎么在PS中改变图片上的文字但保持原字体一致