没有权限删除的文件怎么删除 删除文件时出现没有权限的错误提示怎么办
更新时间:2024-02-01 16:44:11作者:jiang
在使用电脑或手机时,我们经常会遇到删除文件时出现没有权限的错误提示,这种情况往往让人感到困惑和无奈,因为我们无法直接删除那些看似顽固不化的文件。面对这样的情况,我们该如何解决呢?在本文中我们将探讨没有权限删除文件的原因,并分享一些有效的解决方法,帮助您轻松应对这一问题。无论您是电脑小白还是老手,相信本文都会为您提供实用的帮助和指导。
具体方法:
1.把鼠标光标移动到这个想删除的文件上,鼠标右击。在出现的选项中选择【属性】。
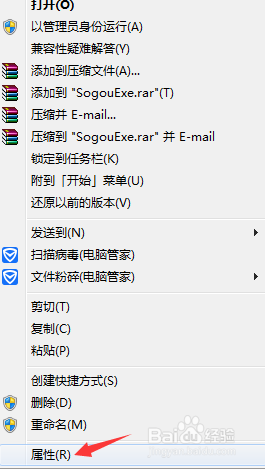
2.在属性界面中上方有6个选项,点击第四个【安全】。
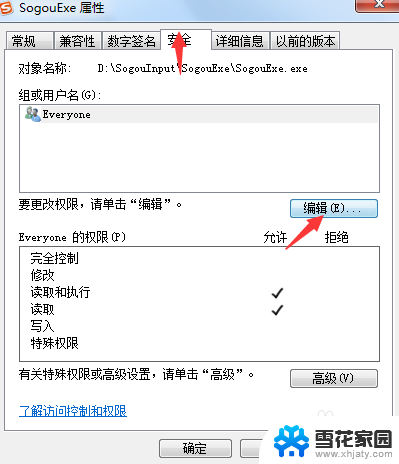
3.接下来在更改权限的右边点击【编辑】。
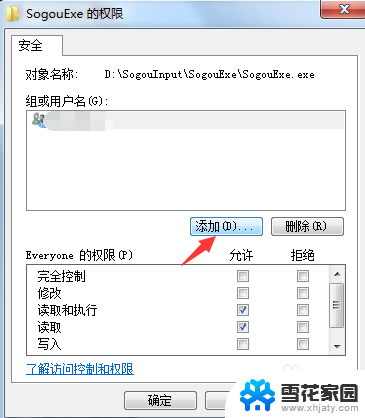
4.在权限界面中点击中间的【添加】,准备添加权限。
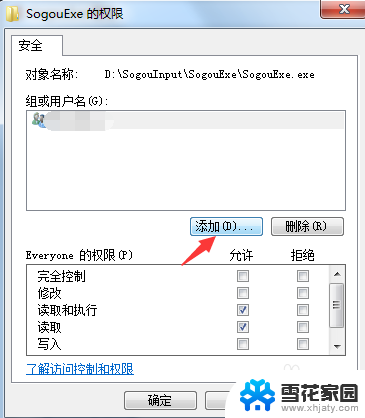
5.在【选择用户和组】界面中点击下方的【高级】选项。
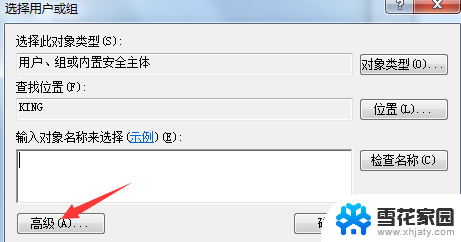
6.接下来的界面中点击【立即查找】,这时会在下方出现很多用户选项。选择【Everyone】。
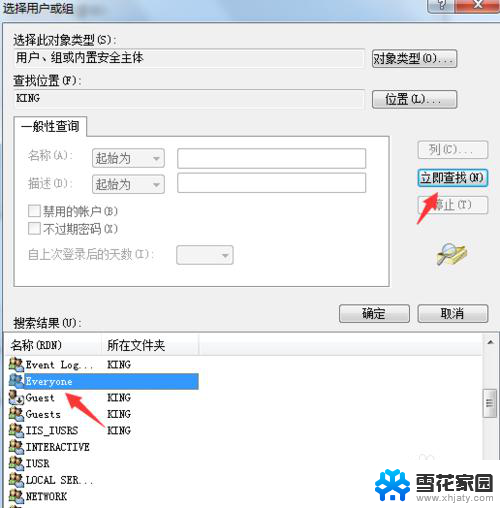
7.最后再权限中把所有的权限都给勾选上,点击【确定】。返回到删除的文件上,这时候就可以删除掉文件了。
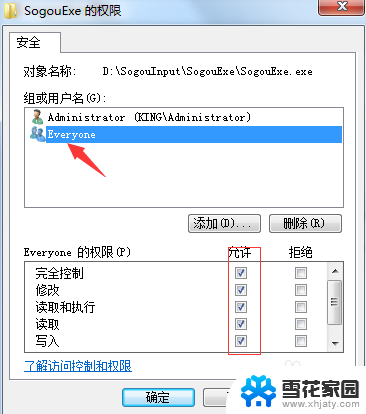
以上是如何删除没有权限删除的文件的全部内容,如果遇到这种情况,您可以按照以上步骤解决问题,非常简单快速。
没有权限删除的文件怎么删除 删除文件时出现没有权限的错误提示怎么办相关教程
-
 文件夹需要管理员权限删除 删除文件时提示需要管理员权限怎么办
文件夹需要管理员权限删除 删除文件时提示需要管理员权限怎么办2024-01-03
-
 需要管理员权限删除 Windows系统删除文件需要管理员权限怎么办
需要管理员权限删除 Windows系统删除文件需要管理员权限怎么办2023-12-07
-
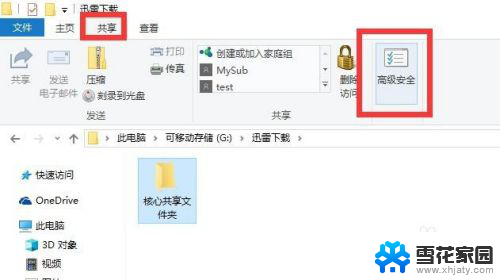 设置了共享文件夹提示没有权限访问 如何解决局域网共享文件夹没有权限访问问题
设置了共享文件夹提示没有权限访问 如何解决局域网共享文件夹没有权限访问问题2024-01-23
-
 发出去的微信文件怎么删除 微信彻底删除误发文件步骤
发出去的微信文件怎么删除 微信彻底删除误发文件步骤2024-04-20
- 文件夹删除之后再次出现 电脑空文件夹删除刷新后无法彻底删除怎么办
- 不能删除的软件怎么删除 电脑软件无法删除怎么办
- 文件夹怎么删除重复文件 批量删除重复文件的方法
- 电脑删除了的文件,回收站没有可以恢复吗 电脑误删文件怎么恢复
- 我的文件删除怎么恢复 如何恢复误删的文件
- 删除文件时按住什么键是彻底删除 删除文件的键盘快捷键是什么
- 怎么把ie设置成默认浏览器 如何将IE设置为默认浏览器
- 电脑如何把音乐转换成音频文件 怎样将电脑歌曲格式改为mp3
- 电脑不能拷贝到u盘如何解除 U盘无法复制文件到电脑怎么办
- 键盘的方向键锁定了 键盘上下左右键解锁方法
- 戴尔笔记本电脑怎么插耳机 电脑怎么连接耳机
- 图片怎么改成ico格式 免费ico格式转换
电脑教程推荐