solidworks镜像实体怎么弄 Solidworks生成镜像零件的步骤
更新时间:2024-04-16 17:07:36作者:xiaoliu
在Solidworks中,生成镜像零件是一项常见的操作,可以帮助用户快速创建对称零件,通过镜像实体功能,用户可以轻松地复制并翻转零件的特定部分,从而节省时间和精力。以下是如何在Solidworks中进行镜像实体操作的简单步骤。
方法如下:
1.方法一,打开已经建好的一个零件。如图这是我建的一个电线盒的模型,执行【文件】【从零件制作装配体】,进入到装配体环境中,建立镜像需要的参考平面,如图。

2.执行【线性阵列】【镜像】,打开镜像命令对话框。选择镜像的参考面和和零件,如图。

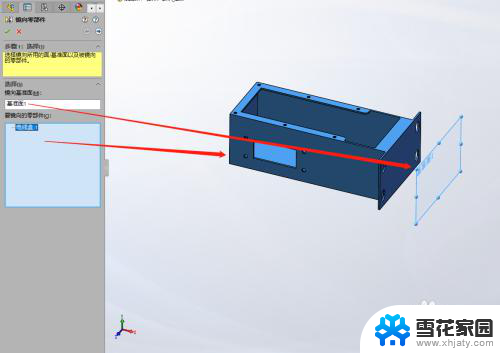
3.然后点下命令对话框右上角的下一步,如图
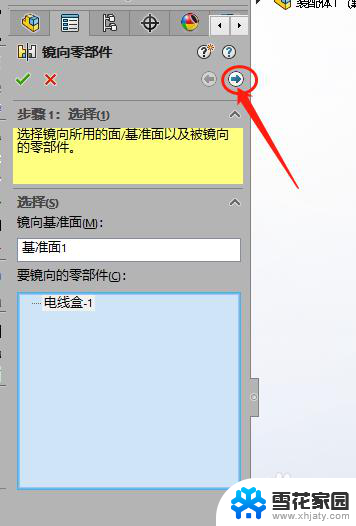
4.勾选对话框下方的【生成相反方们的版本】,如图。确认后的效果如图
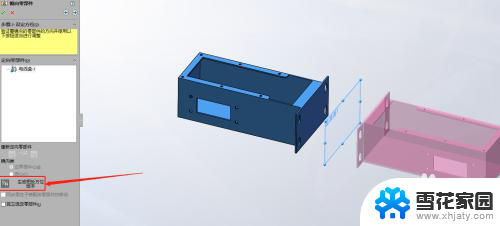
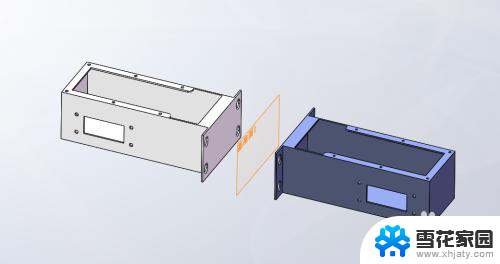
5.完成命令后,会在被镜像的零件所在文件夹中生成一个镜像文件。如图,到此就完成了镜像文件的操作。

以上就是solidworks镜像实体的操作步骤,希望对需要的用户有所帮助。
solidworks镜像实体怎么弄 Solidworks生成镜像零件的步骤相关教程
-
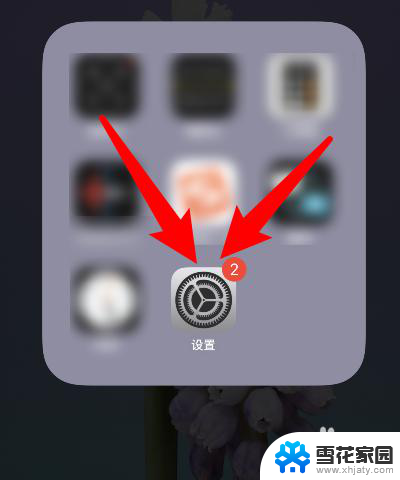 苹果怎么取消镜像 苹果手机相机的镜像模式怎么关闭
苹果怎么取消镜像 苹果手机相机的镜像模式怎么关闭2023-11-28
-
 照片怎么调镜像 手机图片如何进行镜像翻转
照片怎么调镜像 手机图片如何进行镜像翻转2023-12-23
-
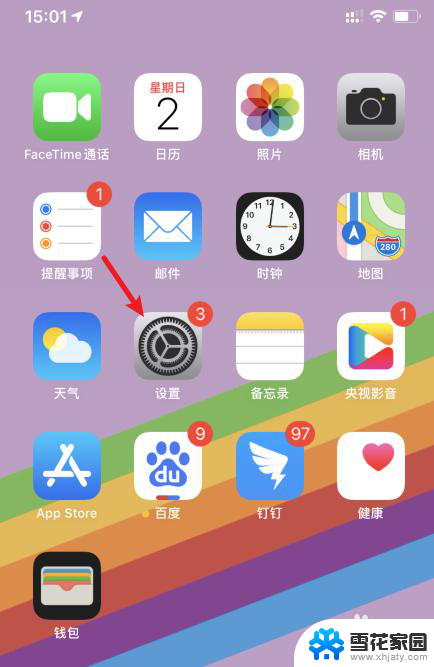 苹果怎么开镜像 苹果手机相机如何设置镜像功能
苹果怎么开镜像 苹果手机相机如何设置镜像功能2024-02-11
-
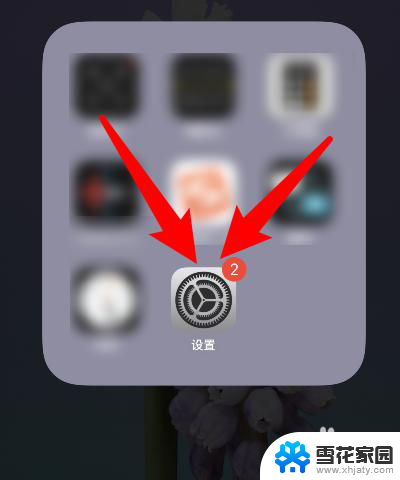 苹果怎么关闭相机镜像 苹果相机如何关闭镜像模式
苹果怎么关闭相机镜像 苹果相机如何关闭镜像模式2024-03-05
- 苹果手机怎么调整镜像 苹果手机相机镜像设置方法
- 如何打开无镜像摄像头 怎样解决笔记本自带摄像头图像左右镜像的问题
- 苹果摄像头镜像怎么关闭 苹果相机镜像模式关闭方法
- 苹果手机怎么把相机镜像调过来 苹果手机相机镜像如何设置
- 苹果怎么改镜像拍照 苹果手机相机镜像功能设置
- 苹果手机后置摄像头怎么设置镜像 苹果手机相机镜像设置方法
- 苹果耳机如何配对华为手机 苹果蓝牙耳机和华为手机连接方法
- 电脑怎么删除文档 电脑怎么永久删除文件
- 笔记本电脑如何锁屏快捷键 如何在电脑上设置锁屏快捷键
- 王者一直闪退怎么回事安卓 王者荣耀老版本闪退怎么办
- 台式机屏幕分辨率没有1920×1080 电脑分辨率不支持怎么办
- wifi网速慢怎么解决方法 WiFi网速慢原因分析
电脑教程推荐