windows系统禁止运行某个程序 如何在电脑上禁止某个应用程序的运行
Windows系统是广泛使用的操作系统之一,但有时候我们可能需要禁止某个特定的程序在电脑上运行,这种情况可能是为了保护计算机安全,或者是为了避免员工滥用某些应用程序。在Windows系统中,我们可以通过一些简单的方法来禁止某个应用程序的运行,从而有效地控制电脑的使用权限。接下来我们将介绍几种常用的方法来实现这一目的。
具体步骤:
1.我们要在组策略编辑器进行设置,首先“Win+R”快捷键调出“运行”窗口。
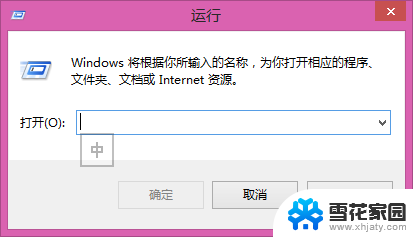
2.在“运行”窗口输入命令“gpedit.msc”,回车确定。打开组策略编辑器。

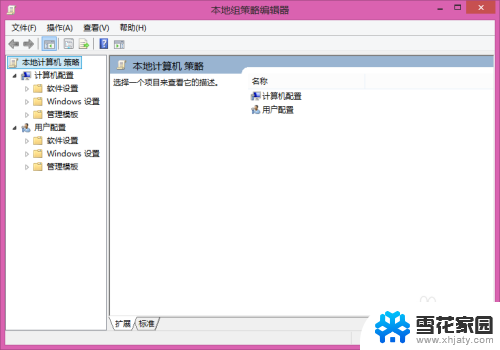
3.在“本地组策略编辑器”窗口,我们依次点击“用户配置”>“管理模板”>“系统”。进入“系统”设置。
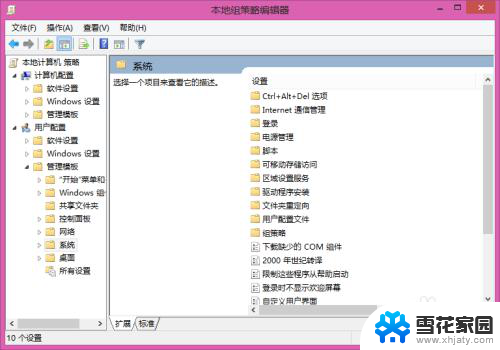
4.找到其中的“不运行制定的Windows应用程序”项。
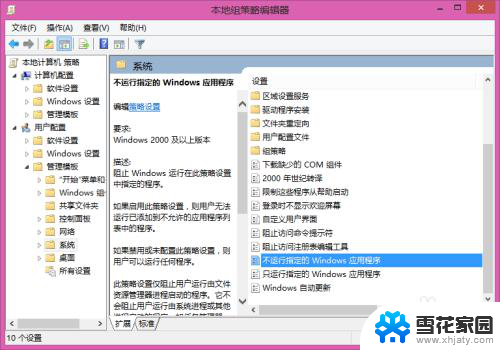
5.双击“不运行制定的Windows应用程序”项,进入设置界面。
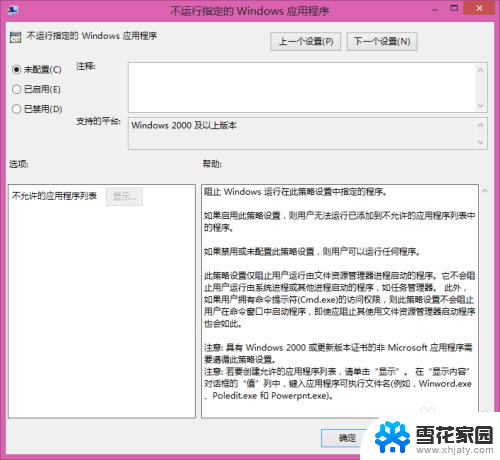
6.将其更改为“已启用”选项,然后点击“显示”按钮。
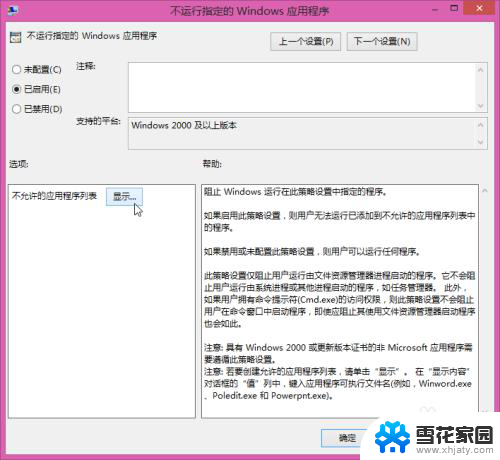
7.在“显示内容”窗口,添加要禁用的应用程序名称。比如我们常用的记事本其实就是:notepad.exe程序。
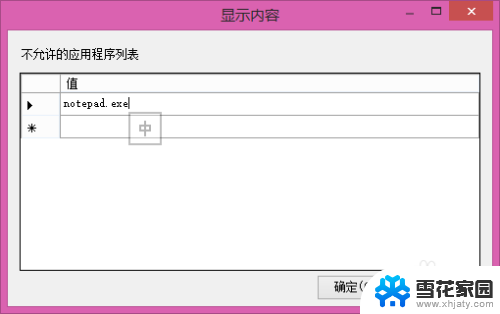
8.查看程序名称的方法可以是在其快捷方式上右击,选择“属性”。在目标栏里,最后那个带有.exe后缀的就是。
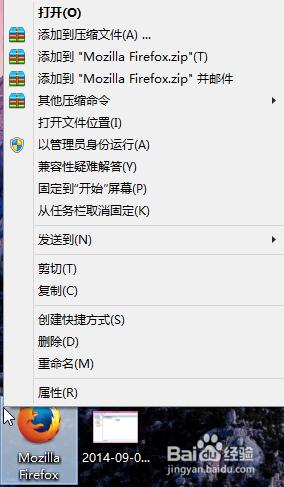
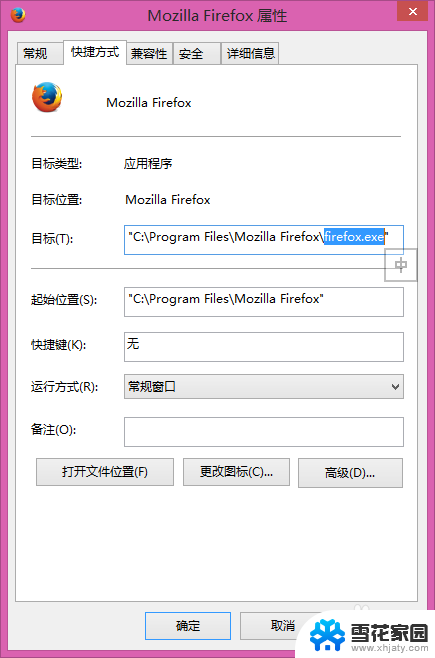
9.将其复制到禁用栏里,点击确定,一路确定到最后。
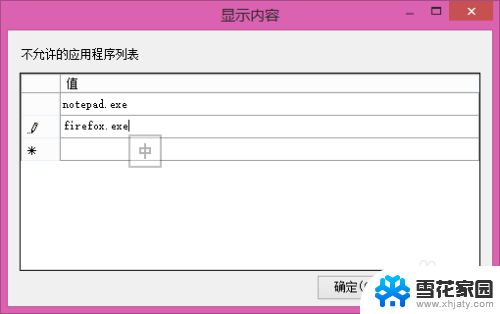
10.然后我们来打开一个被禁用的程序,则会出现以下提示信息:由于计算机的限制而被取消。目的达到。

以上是禁止在Windows系统中运行某个程序的所有内容,如果您遇到这种情况,不妨根据以上方法来解决,希望对大家有所帮助。
windows系统禁止运行某个程序 如何在电脑上禁止某个应用程序的运行相关教程
-
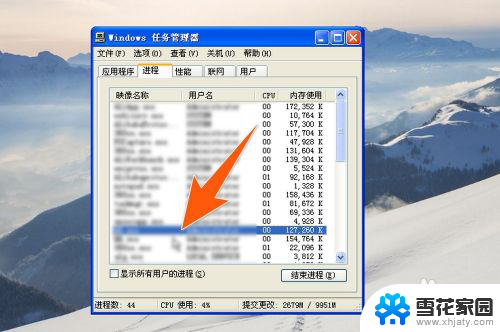 电脑禁止运行某个软件 如何在电脑上禁止某个软件的运行
电脑禁止运行某个软件 如何在电脑上禁止某个软件的运行2023-12-30
-
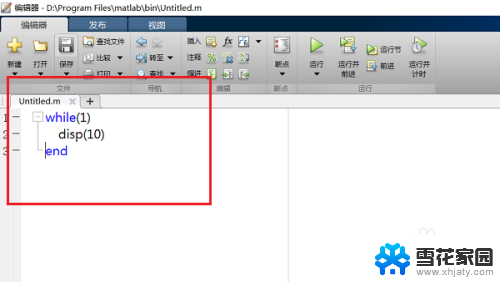 matlab如何停止正在运行的程序 Matlab程序如何停止运行
matlab如何停止正在运行的程序 Matlab程序如何停止运行2024-03-28
-
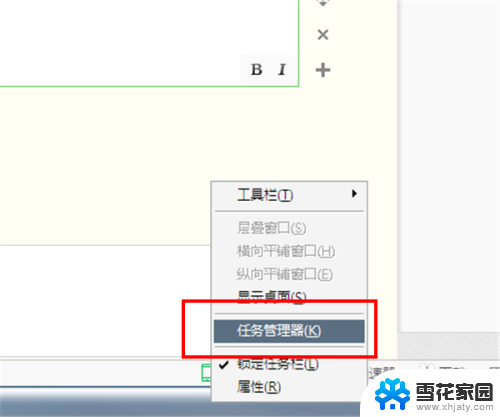 电脑怎样关闭正在运行的程序 如何强制关闭电脑上正在运行的程序
电脑怎样关闭正在运行的程序 如何强制关闭电脑上正在运行的程序2024-02-10
-
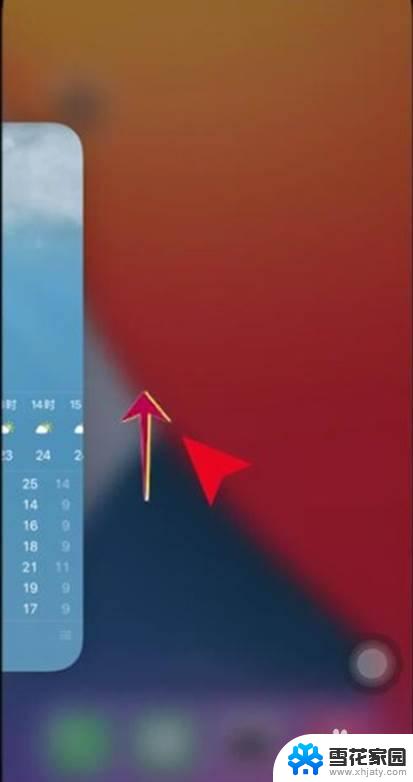 苹果怎么结束正在运行的应用 iPhone13如何关闭后台应用程序
苹果怎么结束正在运行的应用 iPhone13如何关闭后台应用程序2024-04-15
- 桌面停止运行如何解决 桌面停止运行解决方法
- 怎么打开python运行环境 使用Python虚拟环境进入编程环境并运行程序的方式
- rsaenh.dll没有被指定在windows上运行 如何在Windows上指定.dll文件运行
- sfc.dll没有被指定在windows上运行 如何在Windows上指定.dll文件运行
- 电脑应用自己启动怎么关闭 如何禁止软件程序开机自动启动
- windows主程序已停止工作怎么解决 windows主进程停止工作解决方法
- 电脑网络已连接不可上网是什么原因 电脑WIFI连接成功但无法上网
- 内存卡为什么不能格式化 内存卡无法完成格式化的原因分析
- wps默认只读模式怎么取消 WPS文档只读模式取消步骤
- 怎么设置wpspdf默认打开方式 怎样让文件默认使用WPS打开
- 自己wifi密码忘记了怎么办 家里wifi密码忘了怎么办
- 耳机突然一只没有声音了怎么办 耳机一边没声音怎么办
电脑教程推荐