如何调节耳机左右声音大小 Windows 10 耳机声音左右不平均怎么办
更新时间:2024-03-06 17:47:27作者:jiang
在使用耳机时,有时候我们会遇到一个问题,就是耳机左右声音大小不平均的情况,这可能会导致我们无法享受到音乐或者视频的完整音效。而在Windows 10系统中,我们可以通过一些简单的调节来解决这个问题。接下来我将为大家介绍一些方法,帮助大家调节耳机的左右声音大小,以获得更好的音频体验。
方法如下:
1.点击开始。

2.点击设置。
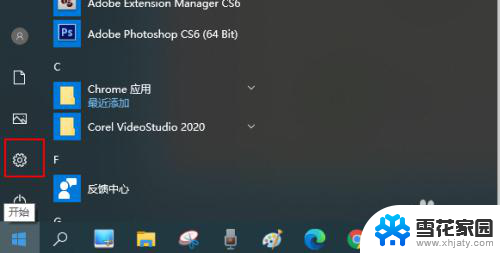
3.点击系统>声音。
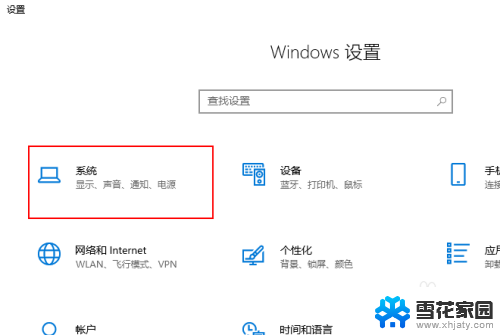
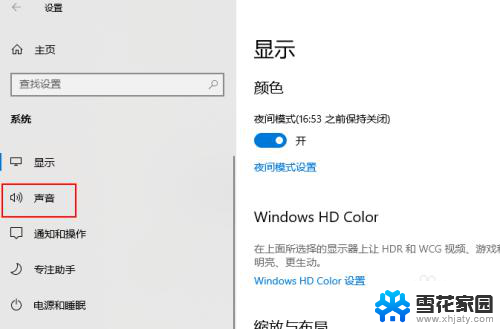
4.点击声音控制面板。
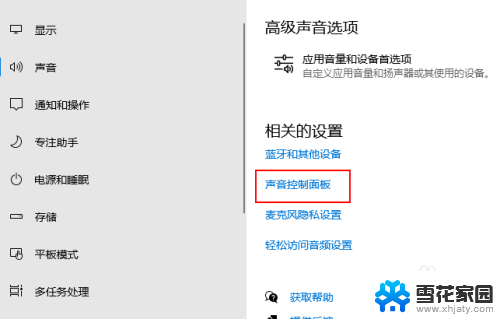
5.右键点击扬声器,选择属性。
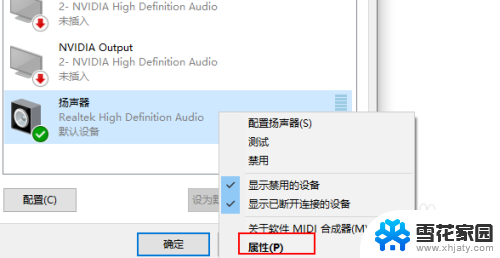
6.点击级别。
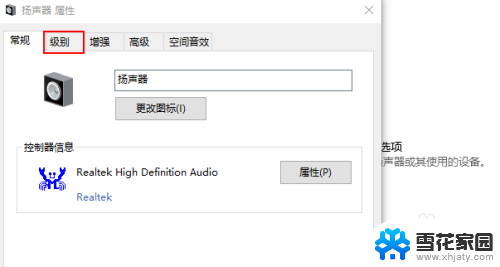
7.将滑块拖动到底,然后分别点击两个平衡(如图所示)
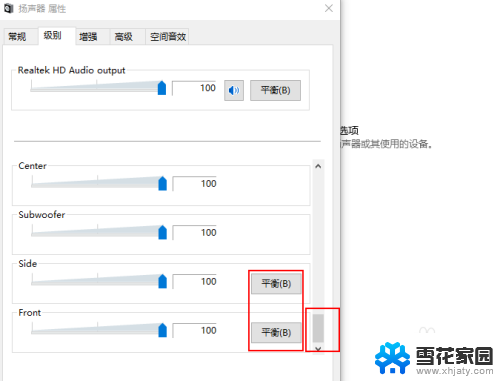
8.滑动滑块,找到声音的平衡点。点击确定即可。
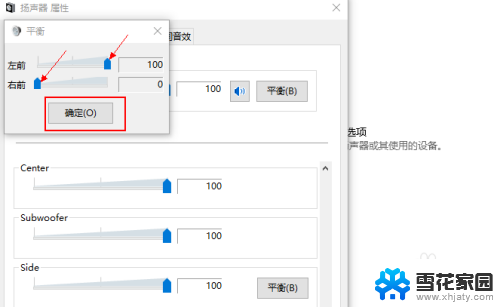
以上是调节耳机左右声音大小的全部内容,如果还有不清楚的用户,可以参考以上步骤进行操作,希望对大家有所帮助。
如何调节耳机左右声音大小 Windows 10 耳机声音左右不平均怎么办相关教程
-
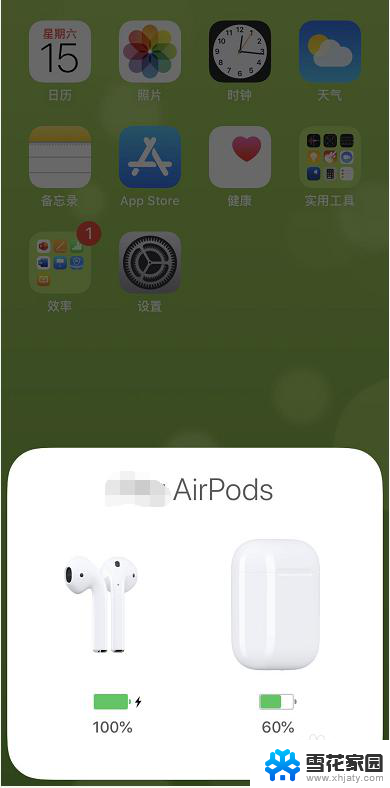 无线耳机怎么调左右声道 蓝牙耳机左右声道调节教学
无线耳机怎么调左右声道 蓝牙耳机左右声道调节教学2023-11-26
-
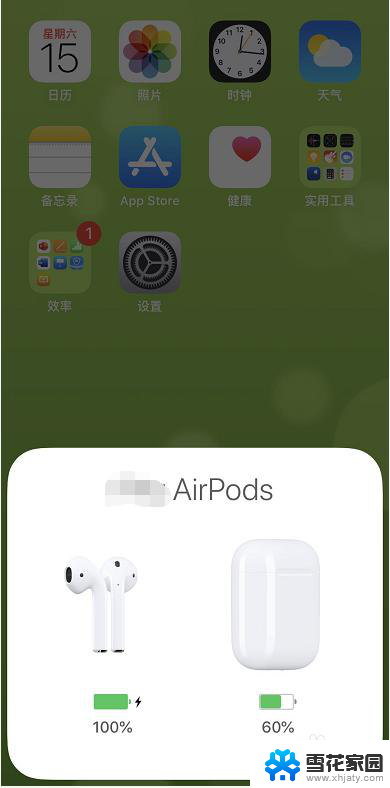 蓝牙耳机怎么调换左右声道 蓝牙耳机左右声道设置教程
蓝牙耳机怎么调换左右声道 蓝牙耳机左右声道设置教程2024-02-14
-
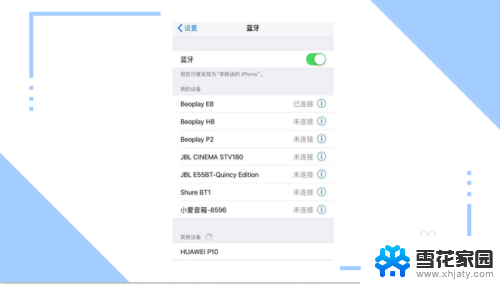 耳机左耳朵没声音怎么办 左耳蓝牙耳机没有声音
耳机左耳朵没声音怎么办 左耳蓝牙耳机没有声音2024-01-16
-
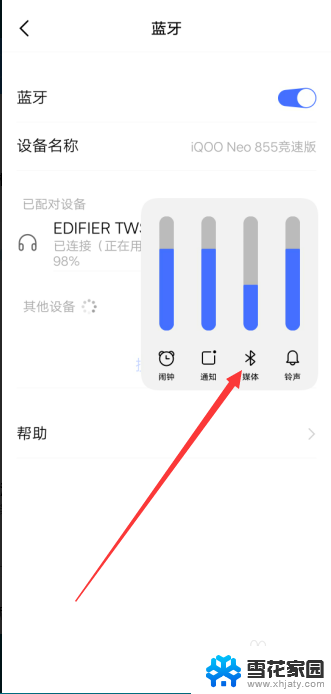 蓝牙左耳机突然没声音了 蓝牙耳机左耳没有声音怎么办
蓝牙左耳机突然没声音了 蓝牙耳机左耳没有声音怎么办2024-03-22
- 平板连接蓝牙耳机后声音很小怎么办 蓝牙耳机声音调不大怎么办
- 电脑耳麦声音太小怎么调 电脑耳机麦克风声音调节方法
- 华为蓝牙耳机怎么调节声音大小 华为蓝牙耳机声音突然变小了怎么调整音量
- 电脑右下角声音不能调节大小 电脑右下角音量调节失效怎么办
- 蓝牙耳机突然声音小了怎么回事 蓝牙耳机声音调不大怎么办
- 苹果右边耳机没声音怎么办 iphone耳机只有一边有声音怎么调整
- 怎么把ie设置成默认浏览器 如何将IE设置为默认浏览器
- 电脑如何把音乐转换成音频文件 怎样将电脑歌曲格式改为mp3
- 电脑不能拷贝到u盘如何解除 U盘无法复制文件到电脑怎么办
- 键盘的方向键锁定了 键盘上下左右键解锁方法
- 戴尔笔记本电脑怎么插耳机 电脑怎么连接耳机
- 图片怎么改成ico格式 免费ico格式转换
电脑教程推荐