怎样在电脑上打开压缩文件 电脑上如何打开zip文件并解压
更新时间:2023-12-05 17:51:50作者:jiang
在现代科技的时代,电脑已经成为了我们生活中不可或缺的一部分,而在使用电脑的过程中,我们难免会遇到各种各样的文件类型,其中压缩文件就是我们经常会遇到的一种。压缩文件可以帮助我们将多个文件或者文件夹打包成一个文件,方便传输和存储。怎样在电脑上打开压缩文件呢?特别是zip文件,如何解压缩呢?本文将为大家详细介绍这个过程,以帮助大家更好地利用电脑处理压缩文件。
具体方法:
1.首先,我们要找到想要解压的压缩文件,小编的压缩文件是放在桌面上的,很容易就找到了

2.在这个压缩文件上右击打开菜单,选择 用winrar打开 ,或者,如果默认打开方式为winrar,可直接双击打开(如何设置默认打开方式请参考小编其他经验)
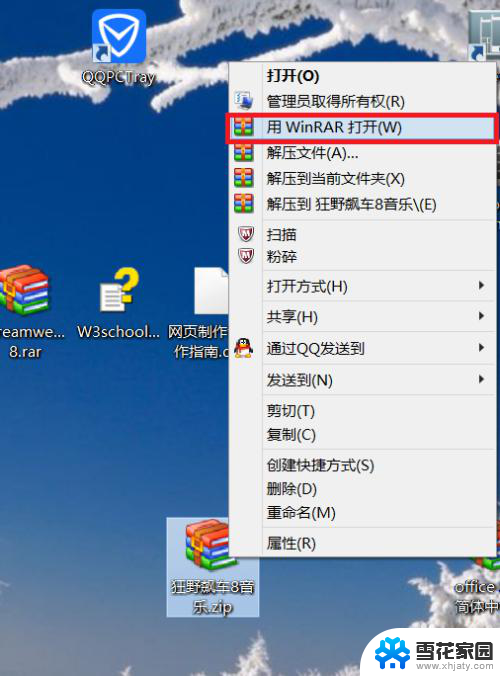
3.这样,这个压缩文件就打开了,想要解压的话,先选定想要解压的文件内容
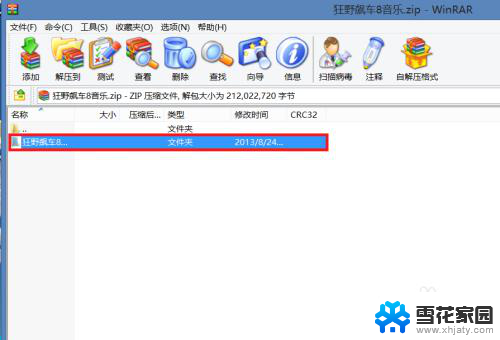
4.接下来在上面的选项中找到 解压到 按钮,点击这个按钮
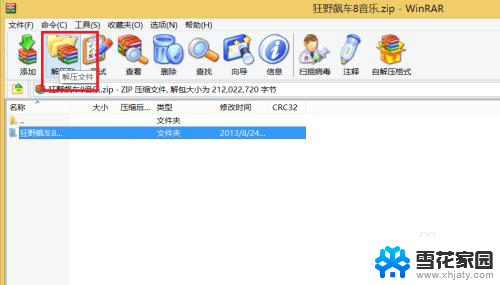
5.在弹出来的窗口中,如图所示。大红色框里可以选择你想要解压文件的目标位置,选择好之后点击确定

6.当这个窗口弹出来后,就可以看到已经在解压了。可以看到解压时间,进度等信息,视文件大小解压时间不同,细心等待即可
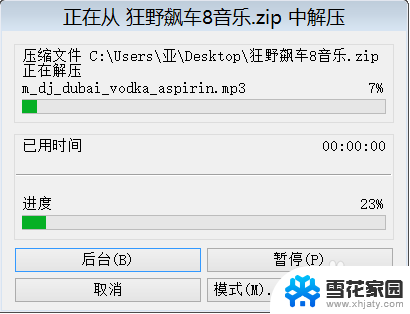
7.解压结束后,关掉窗口,如图所示。文件解压成功
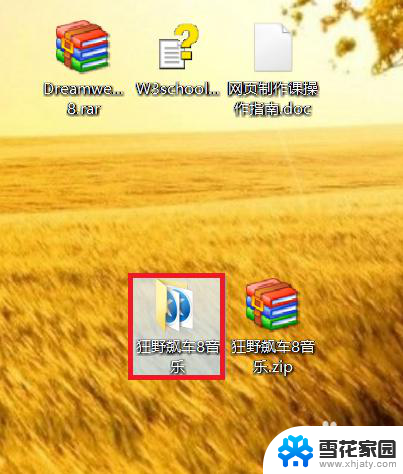
以上是如何在电脑上打开压缩文件的全部内容,如果您不了解,请根据本文的方法进行操作,我们希望这篇文章能够帮助到您。
怎样在电脑上打开压缩文件 电脑上如何打开zip文件并解压相关教程
-
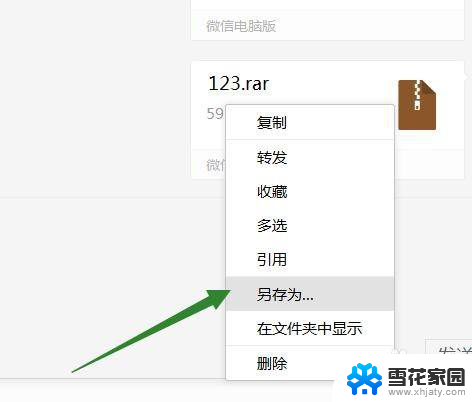 电脑微信压缩文件怎么打开 微信如何打开收到的压缩文件
电脑微信压缩文件怎么打开 微信如何打开收到的压缩文件2024-03-26
-
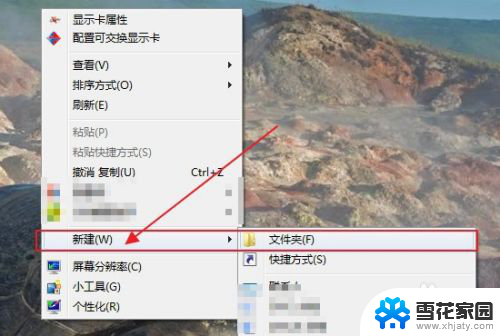 在电脑上如何压缩文件 如何在电脑上压缩文件
在电脑上如何压缩文件 如何在电脑上压缩文件2024-02-07
-
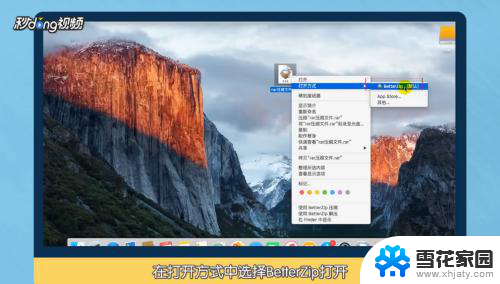 苹果电脑怎么打开压缩文件rar 苹果电脑如何解压rar文件
苹果电脑怎么打开压缩文件rar 苹果电脑如何解压rar文件2024-05-16
-
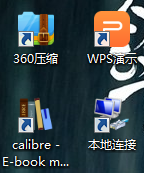 电脑360压缩怎么压缩文件 360压缩解压文件的操作步骤
电脑360压缩怎么压缩文件 360压缩解压文件的操作步骤2023-12-16
- 手机文件解压后怎么打开 手机zip格式解压方法
- 苹果怎么打开压缩包 苹果手机压缩文件打开方法
- 怎样打开压缩文件rar rar文件打开方法
- 压缩包打开乱码怎么办 压缩文件打开乱码怎么办
- 电脑如何制作压缩包 电脑上如何制作压缩包文件
- winrar怎样压缩最小 WinRAR如何使用压缩算法来压缩文件最小
- 怎么把ie设置成默认浏览器 如何将IE设置为默认浏览器
- 电脑如何把音乐转换成音频文件 怎样将电脑歌曲格式改为mp3
- 电脑不能拷贝到u盘如何解除 U盘无法复制文件到电脑怎么办
- 键盘的方向键锁定了 键盘上下左右键解锁方法
- 戴尔笔记本电脑怎么插耳机 电脑怎么连接耳机
- 图片怎么改成ico格式 免费ico格式转换
电脑教程推荐